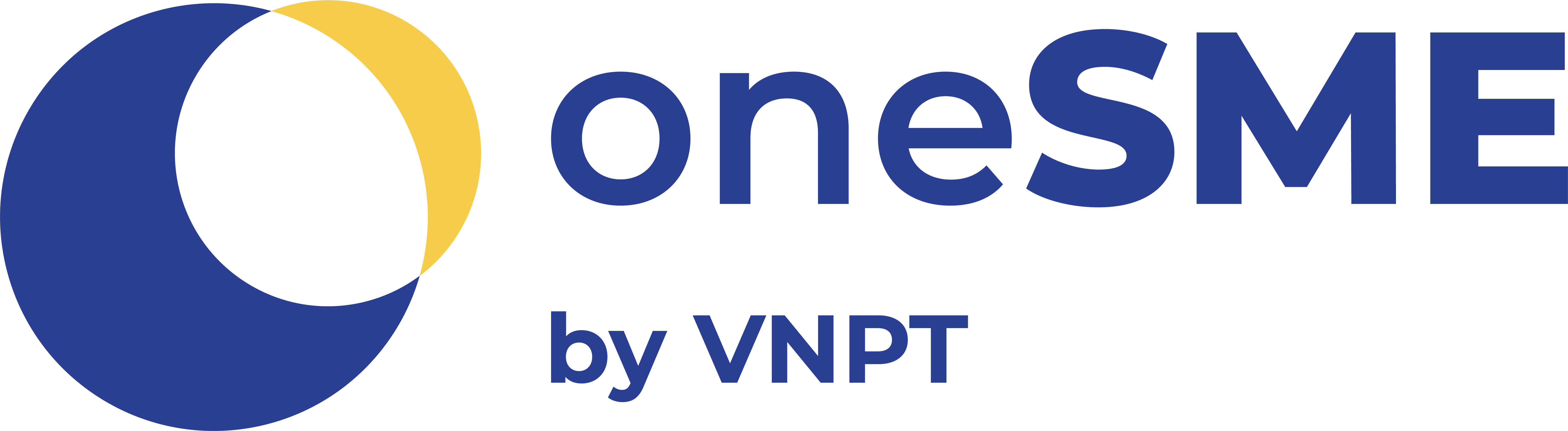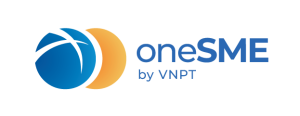VNPT CA là dịch vụ chữ ký số do Tập đoàn Bưu chính viễn thông VNPT cung cấp đang được nhiều doanh nghiệp, tổ chức và cá nhân tin dùng. Dịch vụ mang đến tính toàn vẹn, chính xác cao, kết hợp khả năng bảo mật tuyệt đối giúp khách hàng có thể hoàn toàn yên tâm khi sử dụng. Bài viết sau sẽ hướng dẫn bạn cách sử dụng chữ ký số VNPT chi tiết nhất.
1. Giải nghĩa các thuật ngữ trong sử dụng chữ ký số VNPT CA
Vì nội dung hướng dẫn sử dụng chữ ký số VNPT chứa rất nhiều từ chuyên môn. Để bạn có thể rõ hơn các nội dung tiếp theo, oneSME sẽ giới thiệu và giải nghĩa đơn giản các thuật ngữ thường gặp như sau:
| Thuật ngữ | Khái niệm |
| Chữ ký số | Là một dạng chữ ký điện tử được thiết lập dựa trên công nghệ mã khóa công khai (RSA) dùng để thay thế cho chữ ký của doanh nghiệp, cá nhân trong các giao dịch điện tử. |
| Chứng thư số | Là một dạng chứng thư điện tử được cấp bởi một tổ chức cung cấp dịch vụ chứng thực chữ ký số. Chứng thư số có thể được coi là chứng minh nhân dân được sử dụng trong môi trường điện tử. |
| Ký số | Là quá trình đưa khóa bí mật vào một chương trình phần mềm tương ứng để tự động tạo và gắn chữ ký số vào các thông điệp điện tử. |
| VNPT-CA | VNPT CA còn gọi là chữ ký số VNPT, là dịch vụ chứng thực chữ ký số công cộng nhằm giúp các tổ chức, doanh nghiệp, cá nhân có thể sử dụng để ký xác thực cho các giao dịch chấp thuận chữ ký số. |
| Thiết bị VNPT USB Token | Là thiết bị chứa các dữ liệu đã được mã hóa và thông tin của một doanh nghiệp, cá nhân dùng để xác nhận thay cho chữ ký của doanh nghiệp trong các giao dịch điện tử. |
| Token Manager AN | Là phần mềm chính cho phép quản lý các thao tác cài đặt chữ ký số VNPT |
| Driver Token | Là phần mềm hỗ trợ quản lý khóa bí mật |
| Java Plugin | Là phần mềm bổ sung tính năng, giúp người dùng có thể sử dụng chữ ký số trong kê khai thuế điện tử |
| CAMS Plugin | Là phần mềm bổ sung tính năng, giúp người dùng có thể sử dụng chữ ký số trong các giao dịch điện tử |
2. Cách tải và đặt chữ ký số VNPT CA
Để có thể sử dụng được chữ ký số VNPT, trước tiên bạn cần tải các phần mềm và plugin hỗ trợ về máy (nếu bạn đã hoàn thành bước này có thể chuyển đến nội dung tiếp theo để tiếp tục được hướng dẫn).
Dưới đây là hướng dẫn các bước tải và cài đặt phần mềm chữ ký số VNPT CA lần đầu tiên:
- Bước 1: Cài đặt phần mềm chữ ký số VNPT-CA (Token Manager AN).
- Bước 2: Cài đặt Driver Token nhằm giúp quá trình xử lý dữ liệu, thao tác nhanh chóng hơn, ít bị lỗi.
- Bước 3: Cài đặt Java Plugin để hỗ trợ nộp và kê khai thuế, thực hiện nhiều giao dịch điện tử khác.
- Bước 4: Cài đặt CAMS Plugin để giúp quá trình giao dịch điện tử khi dùng chứng thư số được nhanh chóng, thuận lợi.
- Bước 5: Cài đặt phần mềm VNPT USB Token để tra thông tin chứng thư số và thực hiện các giao dịch điện tử liên quan.
>> Bạn có thể tham khảo chi tiết hướng dẫn kèm hình ảnh minh họa và lưu ý trong bài viết Hướng dẫn tải phần mềm chữ ký số VNPT
3. Cách sử dụng chữ ký số VNPT ký trên văn bản
Chữ ký số VNPT có thể sử dụng trên các định dạng văn bản Word, Excel, PDF và phần mềm hợp đồng điện tử VNPT eContract. Dưới đây là hướng dẫn chi tiết cách sử dụng chữ ký VNPT CA trên từng loại văn bản.
3.1. Hướng dẫn cách ký trên văn bản Word
Chữ ký số VNPT có thể sử dụng để ký trên văn bản Word trong cả 2 trường hợp người dùng chưa đăng ký hoặc đã đăng ký dịch vụ chữ ký số VNPT CA. Dưới đây là hướng dẫn sử dụng chữ ký số trên phiên bản Word 2010 chi tiết:
Bước 1: Mở văn bản Word cần ký số, đặt trỏ chuột vào vị trí muốn hiển thị chữ ký
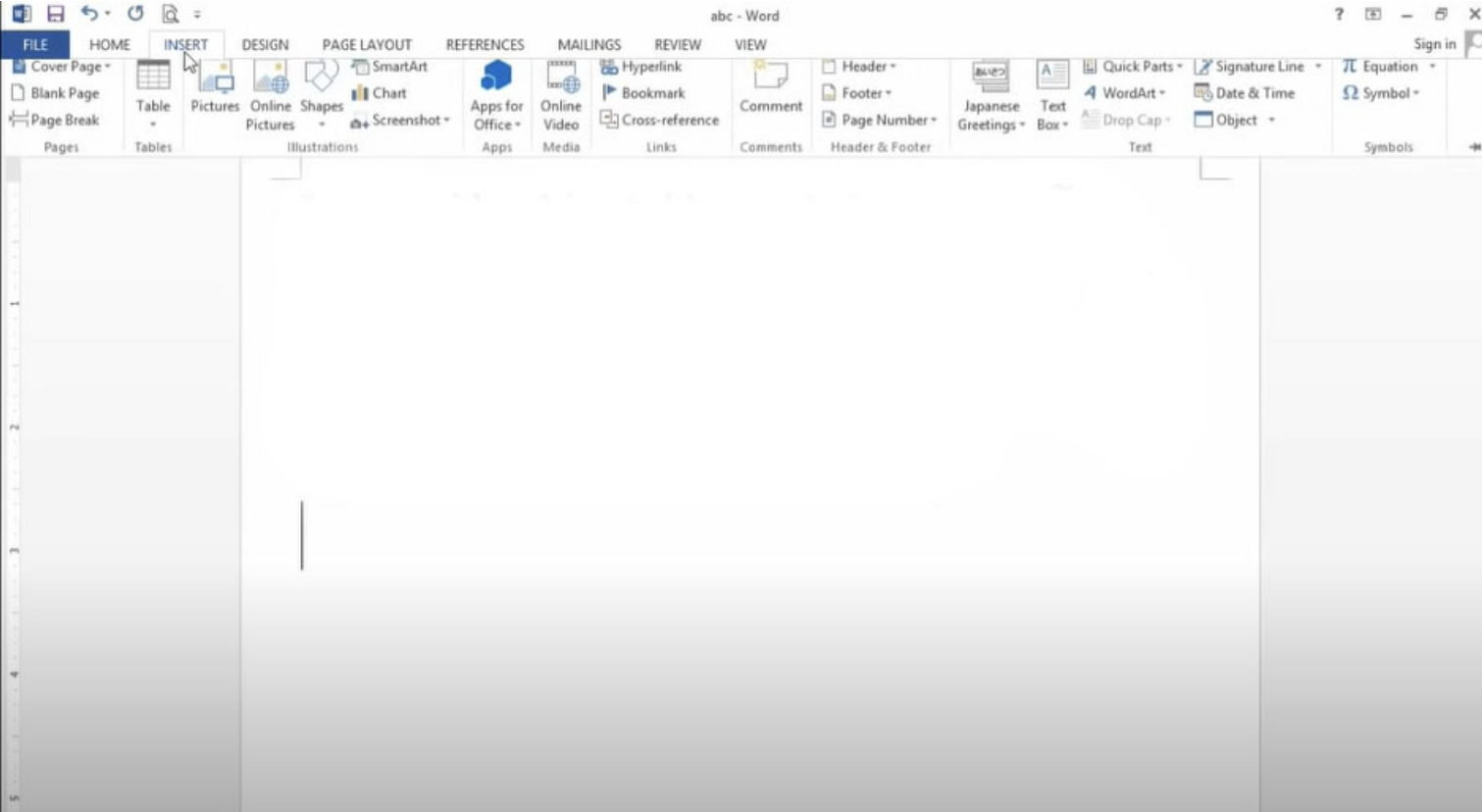
Bước 2: Trên thanh công cụ phía góc phải màn hình, chọn công cụ Signature Line
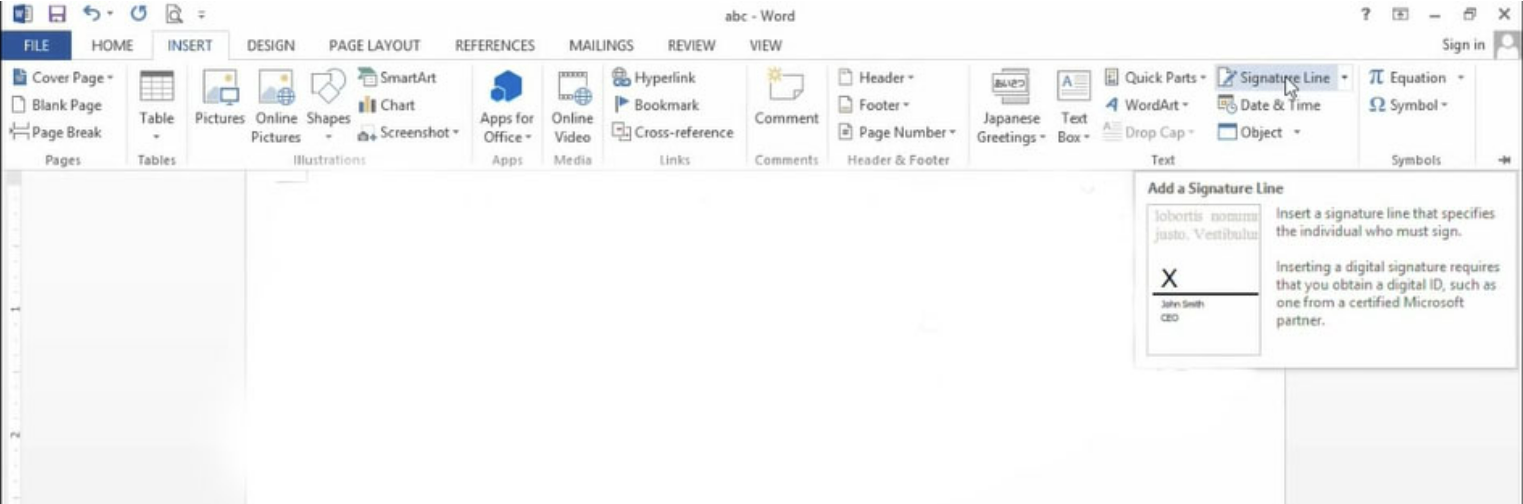
Bước 3: Điền lần lượt các thông tin sau vào ô tương ứng:
- Suggested signer: Tên người ký
- Suggested signer’s title: Chức danh của người ký
- Suggested signer’s email address: Địa chỉ email của người ký
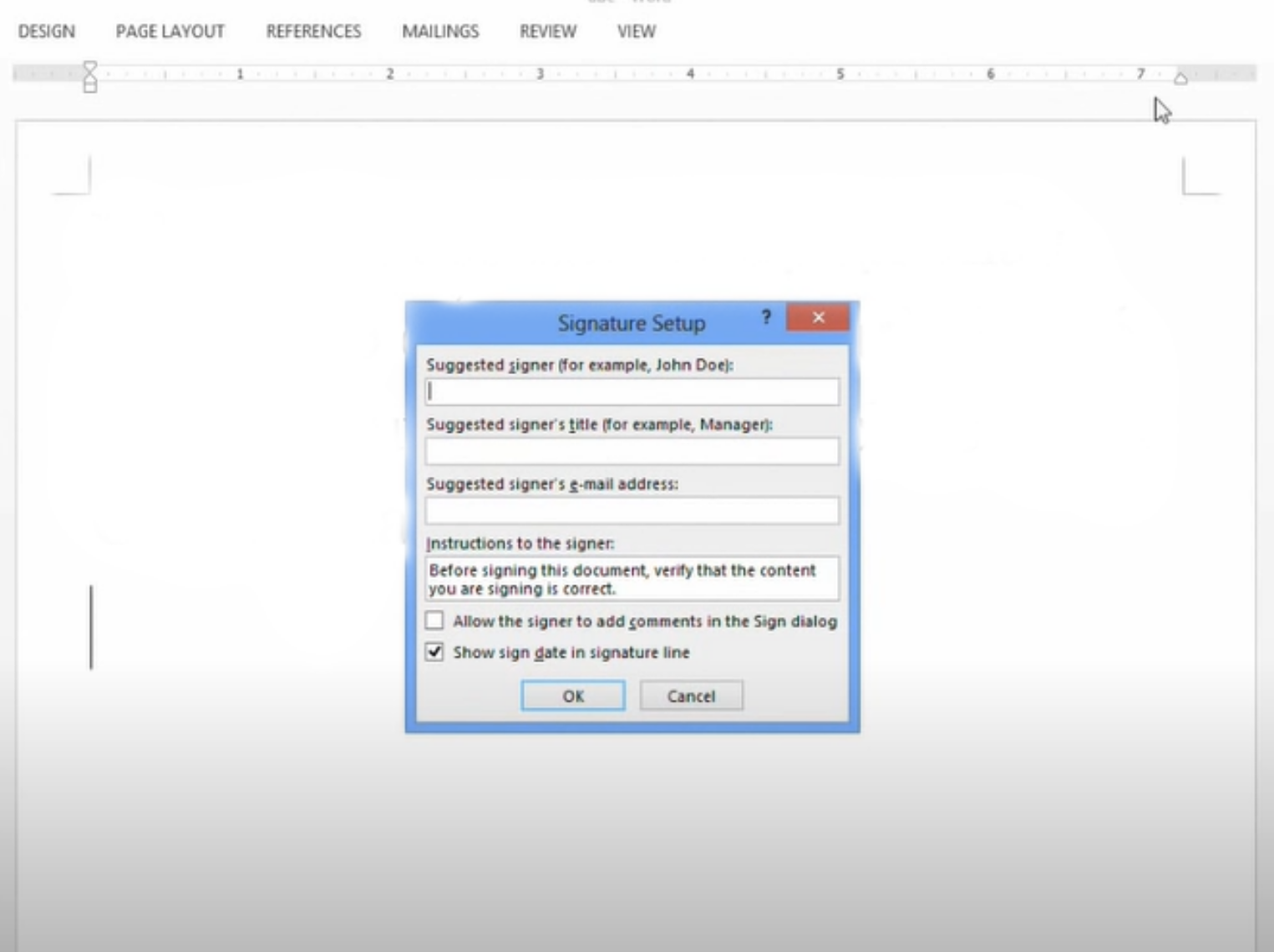
Sau khi điền, ấn OK và bạn sẽ thấy ở vị trí trỏ chuột xuất hiện chữ ký.
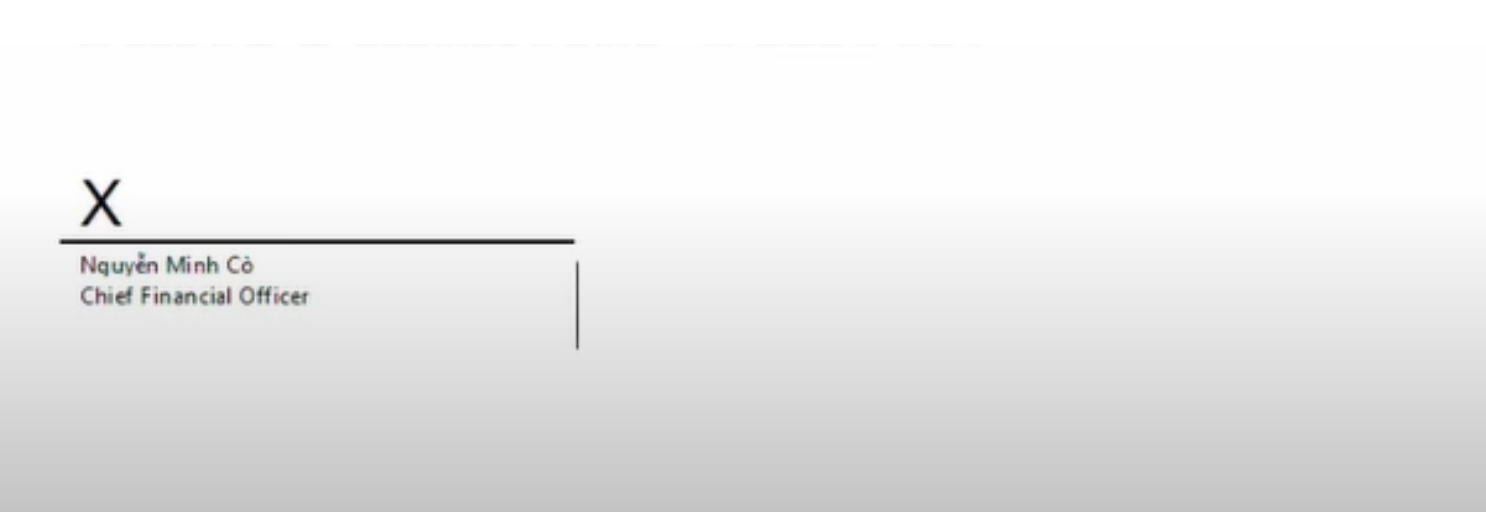
Tuy nhiên các bước trên chỉ giúp bạn tạo mẫu chữ ký, để chữ ký này được xác thực bạn cần thực hiện tiếp những bước sau đây.
Bước 4: Cắm USB Token vào máy tính. Sau đó mở file văn bản cần ký, trên thanh công cụ chọn Info.
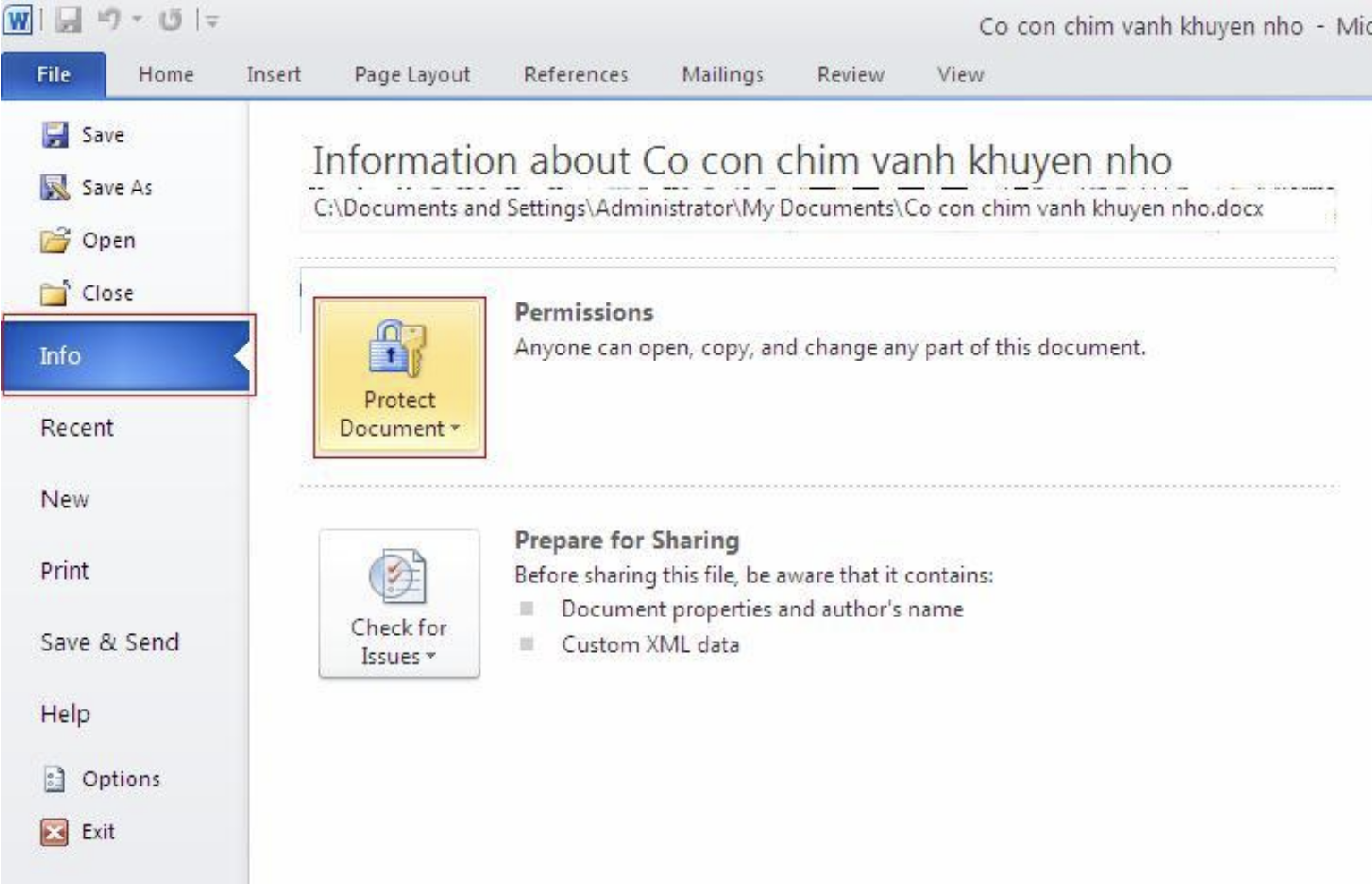
Bước 5: Bạn chọn tiếp Protect Document > Chọn Add a Digital Signature để thêm chữ ký.
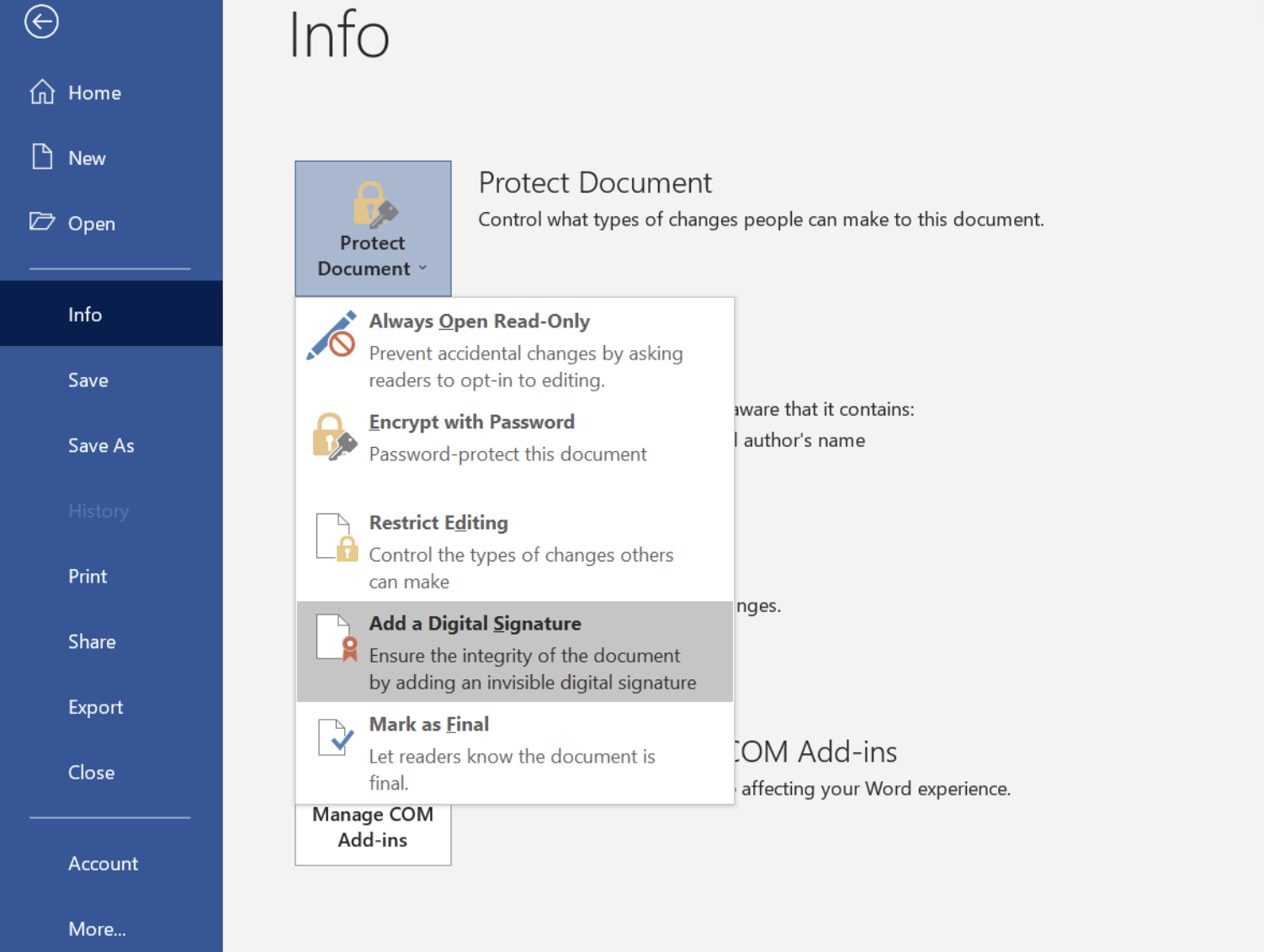
Bước 6: Màn hình hiện thông báo như hình dưới bạn chọn OK.
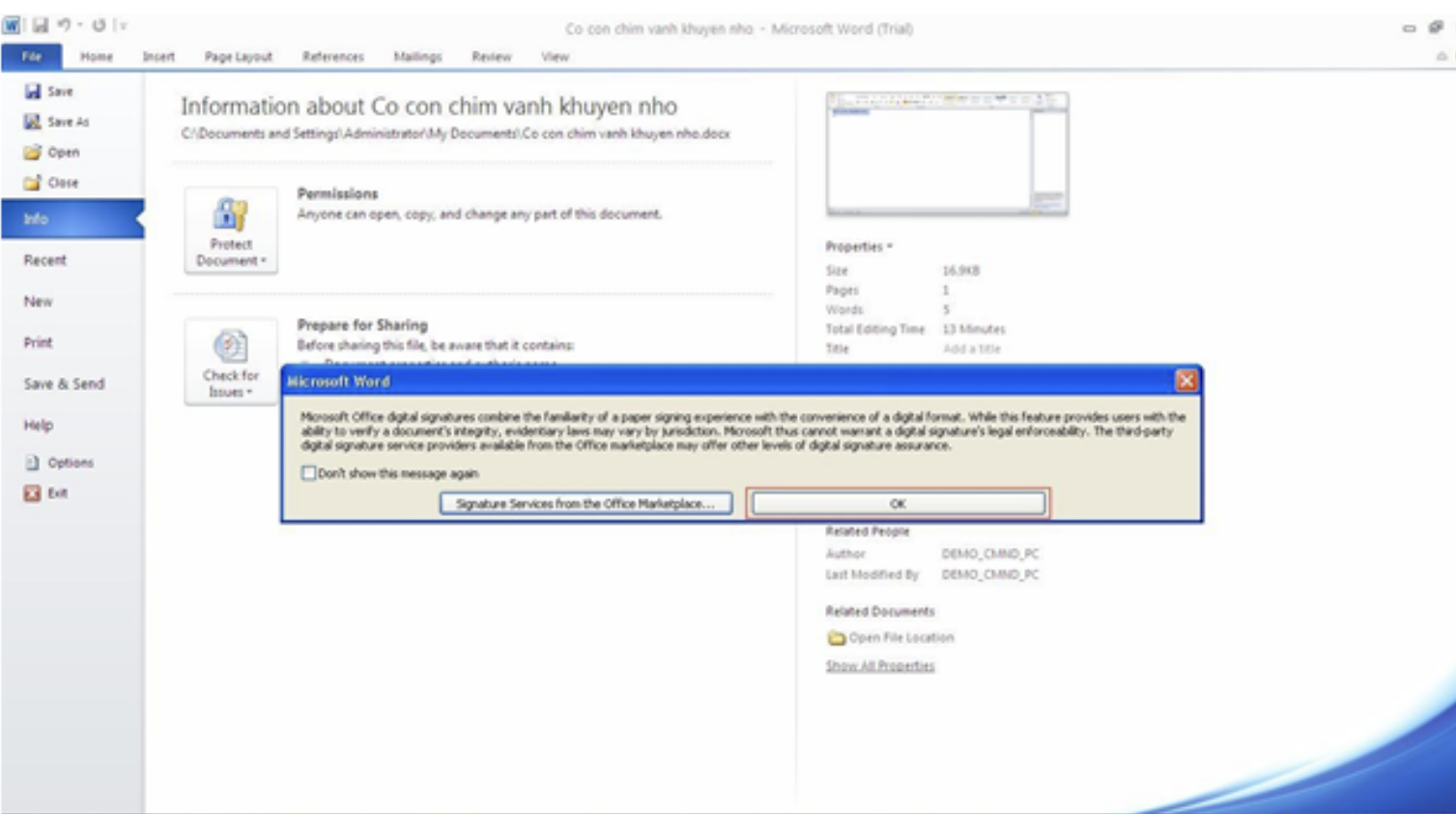
Bước 7: Hộp thoại Sign hiện lên, bạn chọn Change để thêm chữ ký.
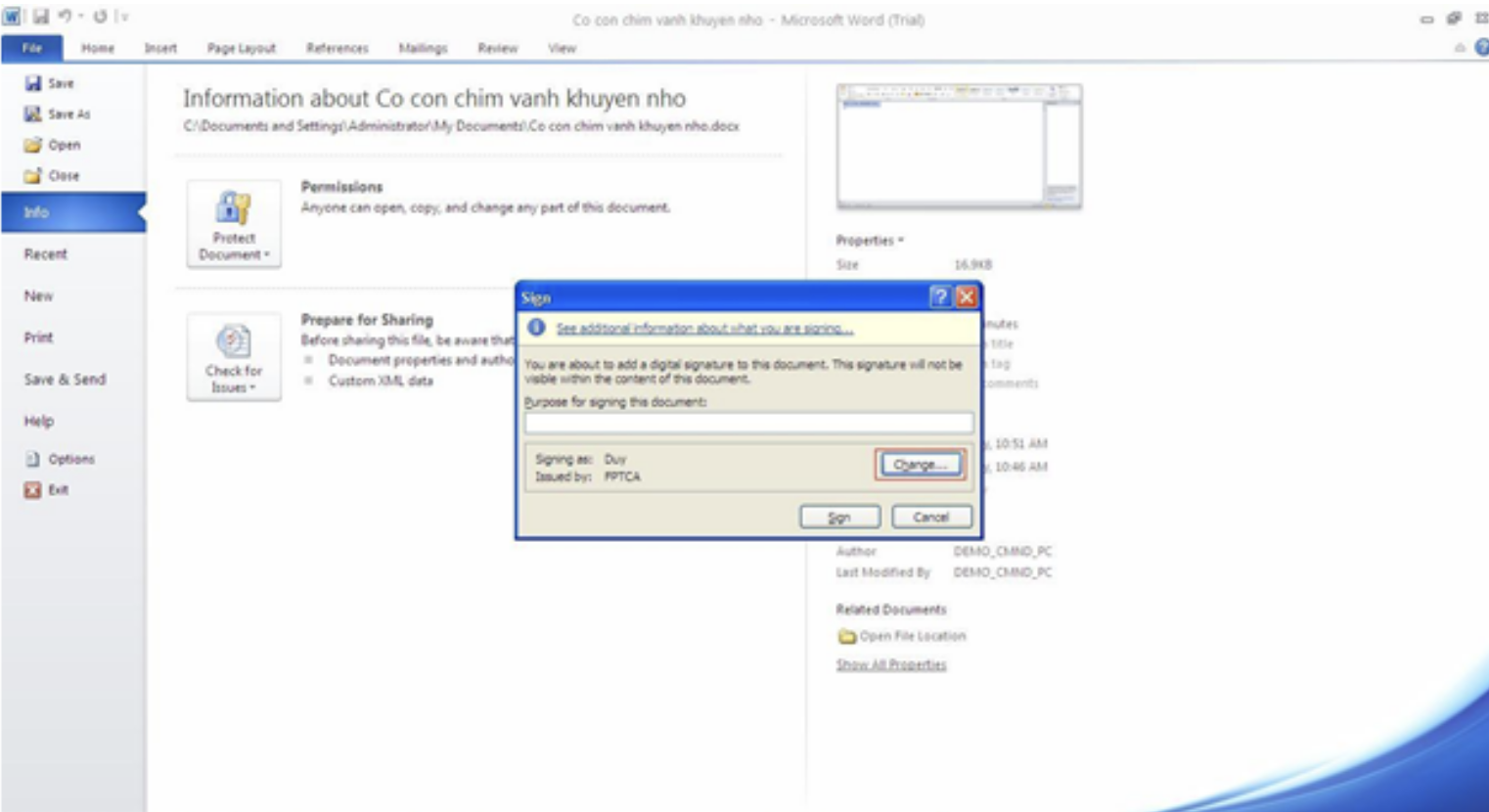
Bước 8: Cửa sổ Select Certificate hiện lên cho thấy các chữ ký hiện có, bạn cần chọn đúng tên người ký rồi nhấn OK.
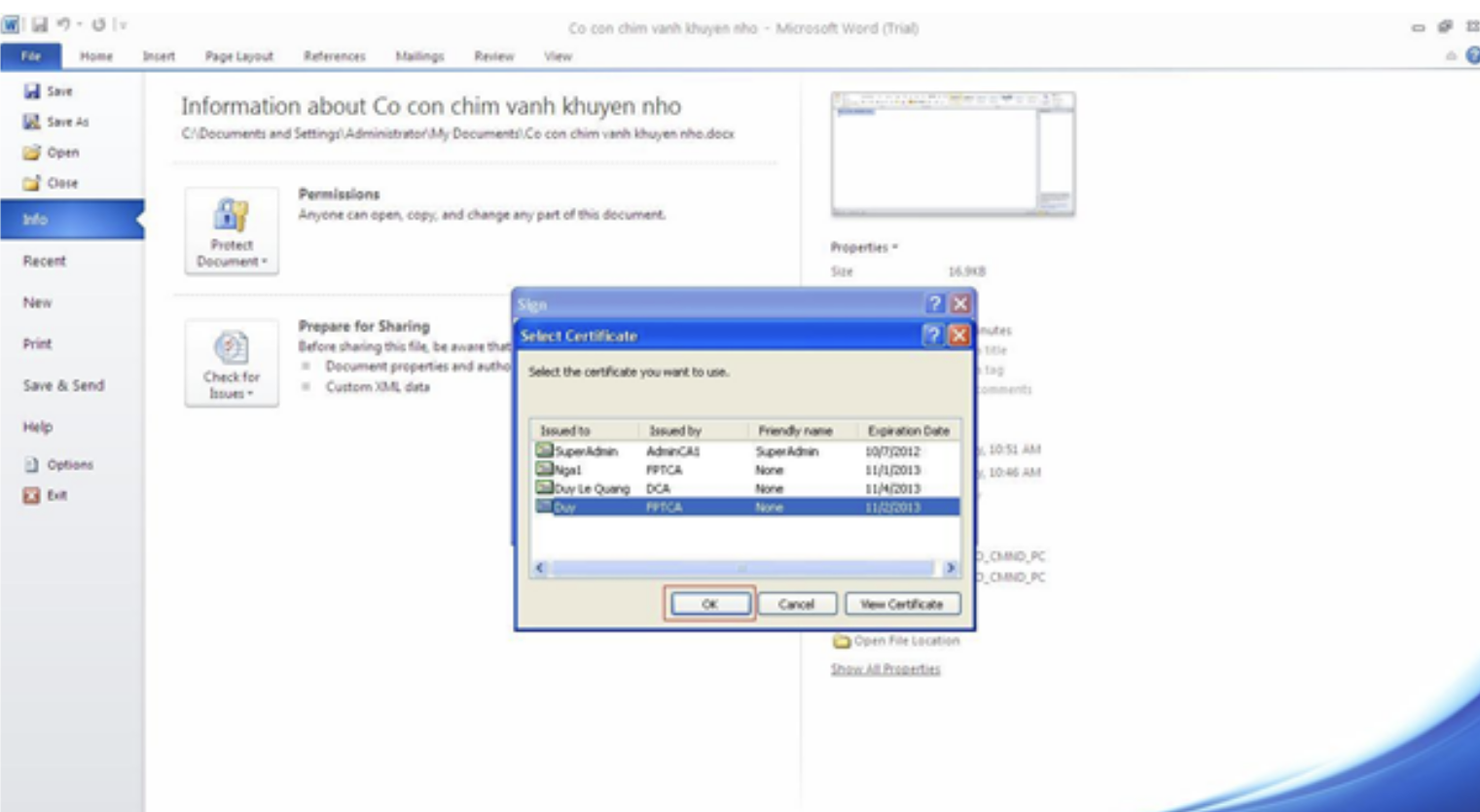
Bước 9: Phần mềm yêu cầu nhập mã PIN chữ ký số để xác nhận. Bạn nhập đúng mã PIN để hoàn thành thao tác ký.
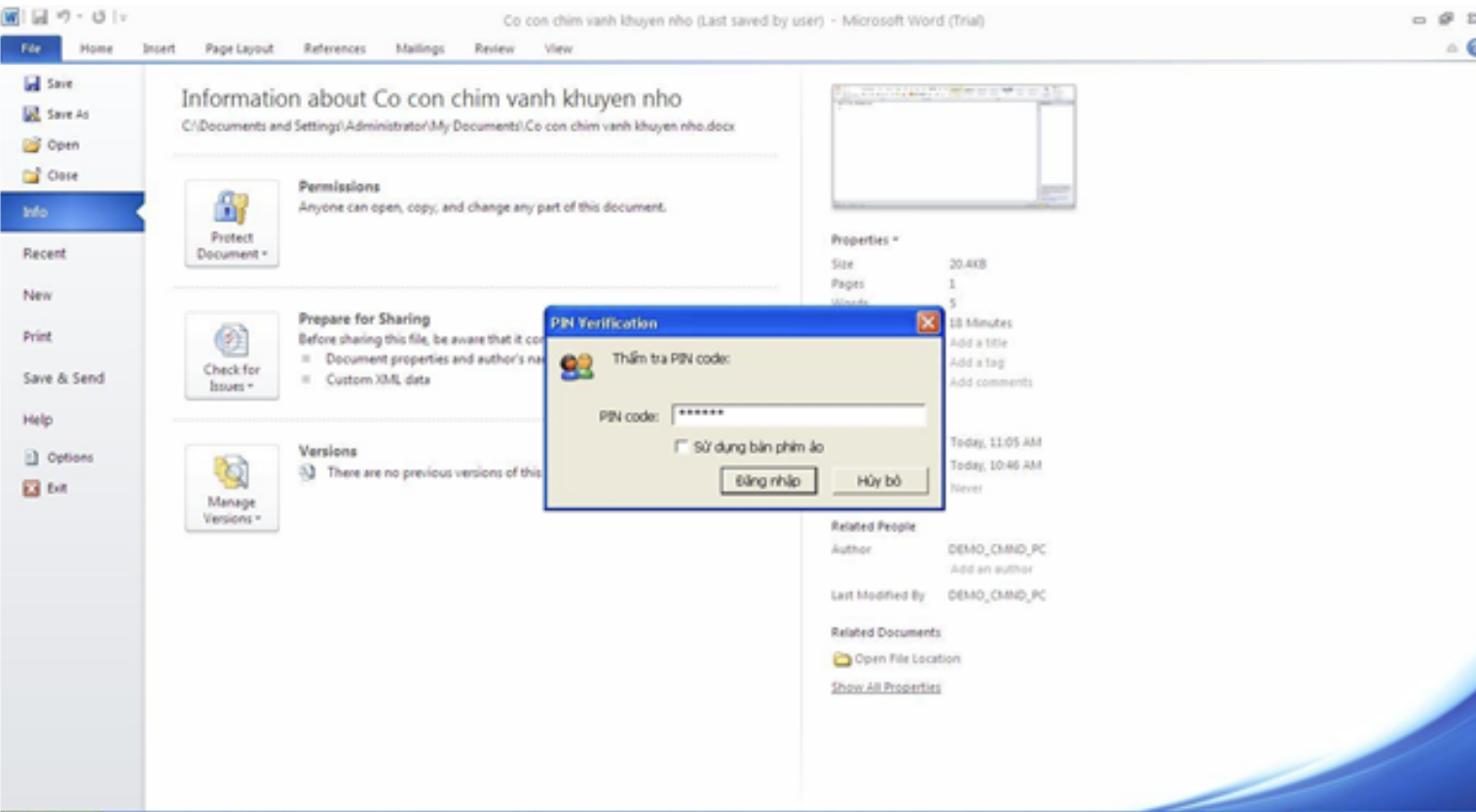
Bước 10: Màn hình hiện thông báo Signature Confirmation, bạn nhấn OK là hoàn thành.
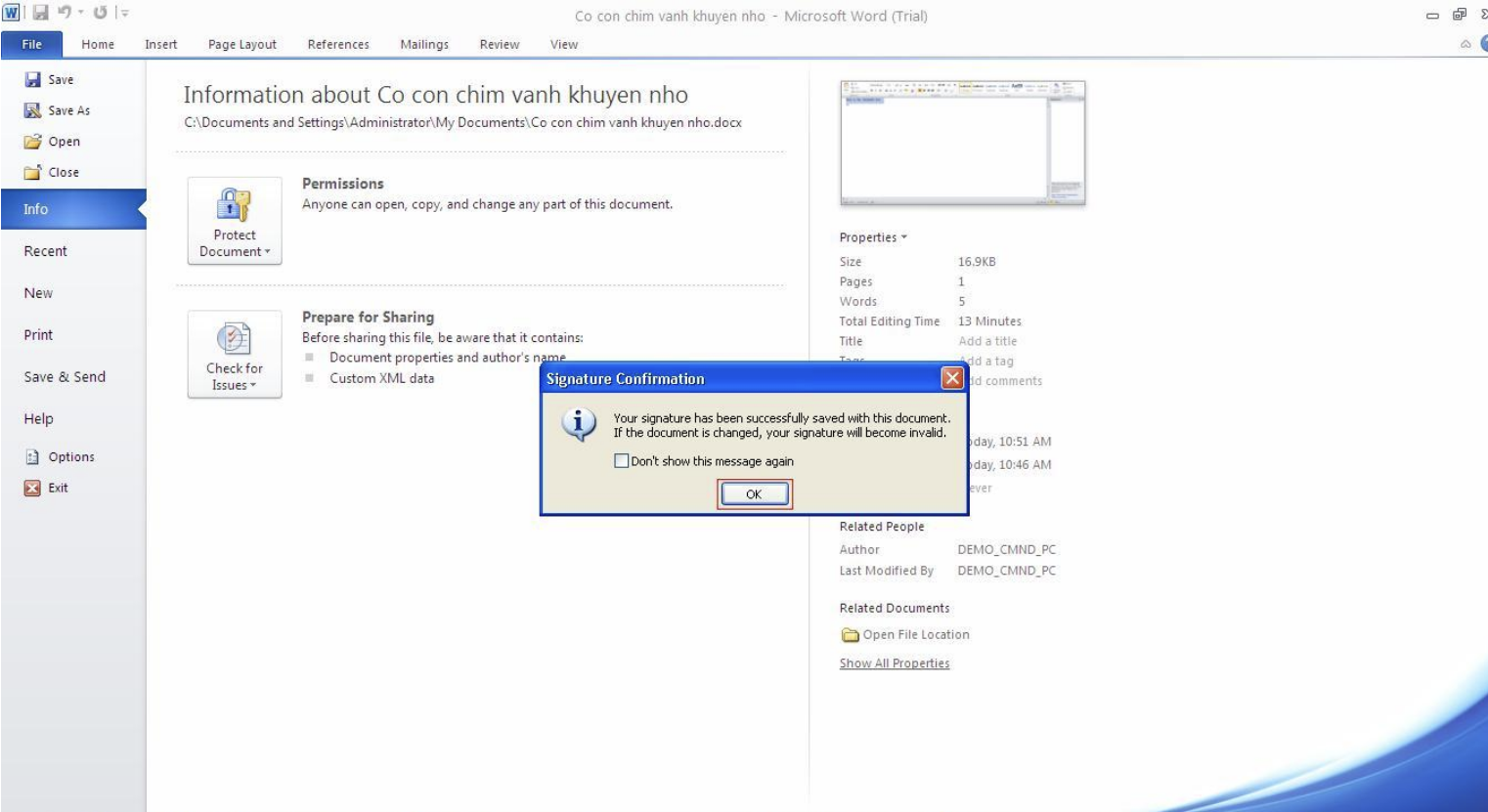
Để biết mình đã ký thành công chưa, bạn xem góc bên phải màn hình có hiện lên chữ ký số không, nếu có hiện là đã ký thành công.
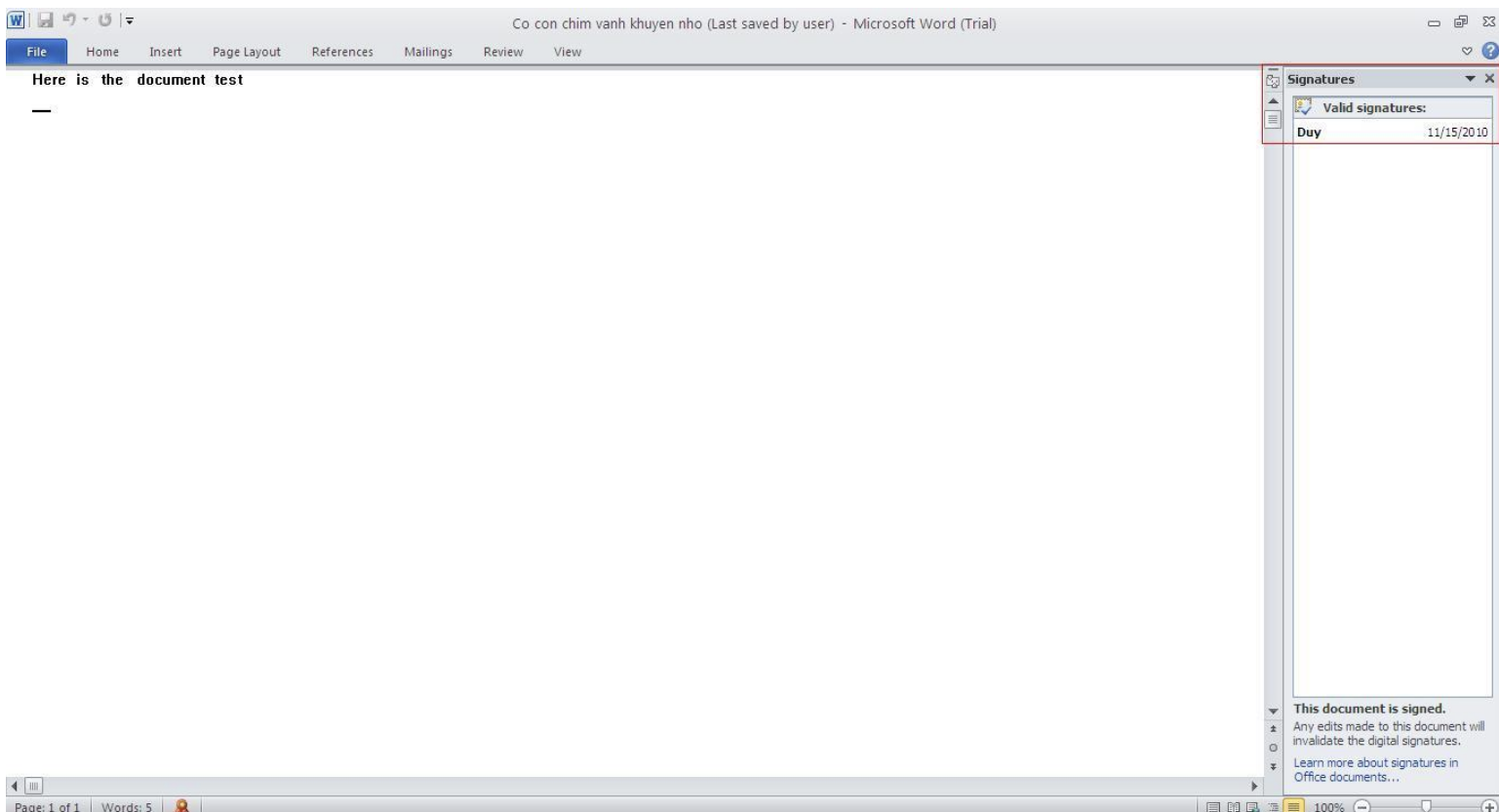
3.2. Hướng dẫn sử dụng chữ ký số để ký trên Excel
Dưới đây là hướng dẫn sử dụng chữ ký số để ký trên Excel với các phiên bản Excel 2003, Excel 2007 và Excel 2010.
Với Microsoft Excel 2003
Quy trình ký số trên Excel 2003 gồm các bước như sau:
- Bước 1: Mở file Excel cần ký, trên thanh công cụ chọn Tools > Chọn Options.
- Bước 2: Cửa sổ Options hiện lên, bạn chọn Security rồi chọn tiếp Digital Signatures… để sử dụng chữ ký số.
- Bước 3: Hộp thoại Digital Signatures hiện lên, bạn chọn Add để thêm chữ ký số. Lúc này thông tin các chữ ký số sẽ xuất hiện trong cửa sổ Select Certificate, bạn chọn đúng tên cần ký rồi nhấn OK.
- Bước 4: Phần mềm hiện lên yêu cầu nhập mã PIN, bạn nhập đúng mã PIN là hoàn thành việc ký.
Với Microsoft Excel 2007
Với phiên bản Excel 2007, cách ký bằng chữ ký số cũng gần tương tự như với phiên bản 2003. Chi tiết các bước như sau:
- Bước 1: Mở file Excel cần thực hiện ký số, sau đó nhấn vào biểu tượng Microsoft Excel 2007 ở góc trên cùng bên trái màn hình để hiện ra thanh công cụ. Tiếp đó bạn chọn Prepare > Chọn Add a Digital Signature.
- Bước 2: Cửa sổ mới hiện lên sẽ có tên người ký, bạn chọn đúng tên cần ký rồi nhấn OK.
- Bước 3: Tiếp đến cửa sổ Sign sẽ có mục lý do ký, phần này không bắt buộc nên bạn có thể bỏ qua và nhấn Sign để ký.
- Bước 4: Phần mềm sẽ yêu cầu người dùng nhập mã PIN của Token để xác nhận, bạn nhập đúng mã PIN và nhấn OK là hoàn thành quy trình ký bằng chữ ký số trên Excel 2007.
Với Microsoft Excel 2010
Excel 2010 hiện nay được sử dụng khá phổ biến bởi nhiều tính năng mới và tiện dụng hơn. Dưới đây là cách ký bằng chữ ký số trên Excel 2010 chi tiết:
- Bước 1: Mở file Excel cần ký, sau đó nhấn File trên thanh công cụ, tiếp đó chọn Info.
- Bước 2: Màn hình hiện lên giao diện mục Info, bạn chọn Protect Workbook, sau đó chọn tiếp Add a Digital Signature.
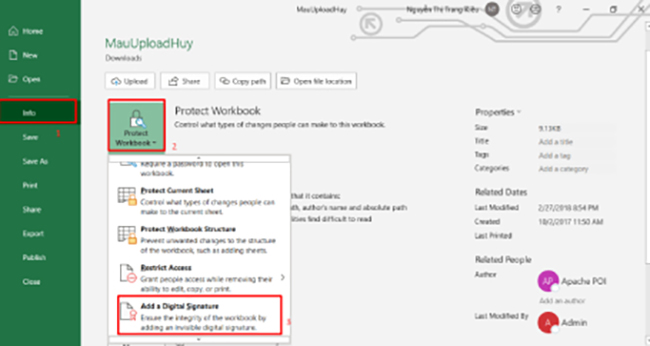
- Bước 3: Lúc này cửa sổ Sign hiện lên, bạn chọn mục Approved this document > Chọn Change > Sign.
- Bước 4: Giao diện sẽ chuyển sang cửa sổ Select Certificate, bạn tìm đúng chữ ký số cần sử dụng rồi ấn OK.
- Bước 5: Phần mềm yêu cầu nhập mã PIN, bạn nhập đúng mã PIN của Token để xác nhận ký rồi ấn OK là hoàn thành.
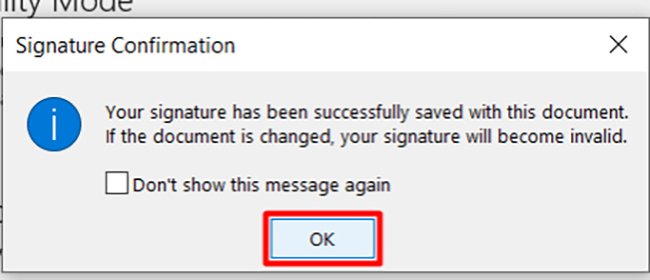
>> Bạn có thể tìm hiểu chi tiết hình ảnh hướng dẫn cách Ký chữ ký số trên file Excel tại đây.
3.3. Hướng dẫn ký file PDF bằng chữ ký số VNPT
Sử dụng chữ ký số để ký trên các file PDF thường áp dụng với các trường hợp cần xác nhận tính toàn vẹn và chính xác của nội dung văn bản. Dưới đây là quy trình ký số trên một số phần mềm đọc file PDF phổ biến hiện nay.
Cách ký bằng file PDF trên phần mềm Foxit Reader
Foxit Reader là một trong những phần mềm đọc file PDF được nhiều người ưa chuộng nhất hiện nay. Ngoài các tính năng như đọc, chỉnh sửa, quản lý file PDF, người dùng còn có thể thực hiện ký bằng chữ ký điện tử trong file ngay trên phần mềm. Cách ký file PDF trên phần mềm Foxit Reader như sau:
Bước 1: Mở file PDF cần ký số trên Foxit Reader. Tại thanh công cụ, bạn chọn tab Protect > Chọn tính năng Sign & Certify rồi ấn Place Signature…
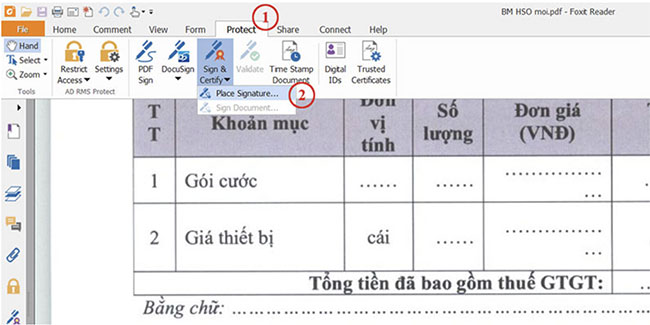
Bước 2: Di chuột đến vị trí cần ký số và tạo khung cho chữ ký.
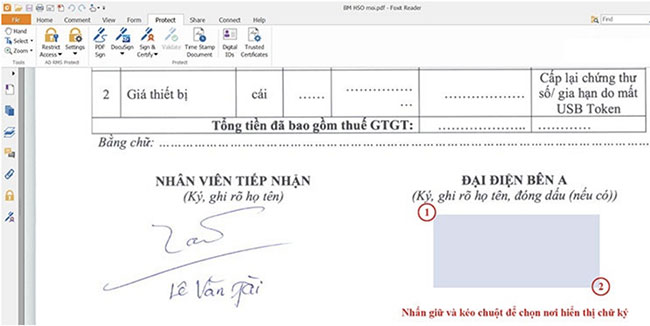
Bước 3: Tiếp đến, bạn chọn tính năng Sign trong cửa sổ Sign Document.
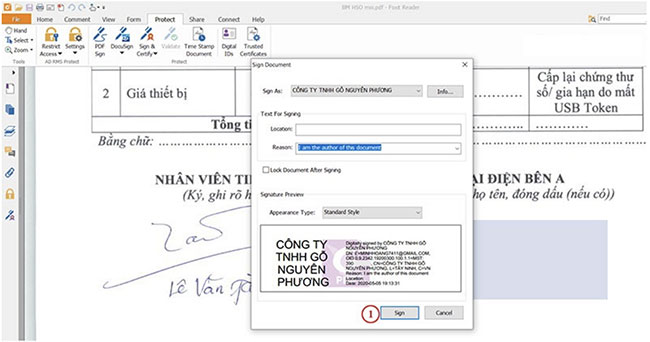
Bước 4: Chọn đường dẫn lưu file và tên file sau khi ký kết rồi ấn Save.
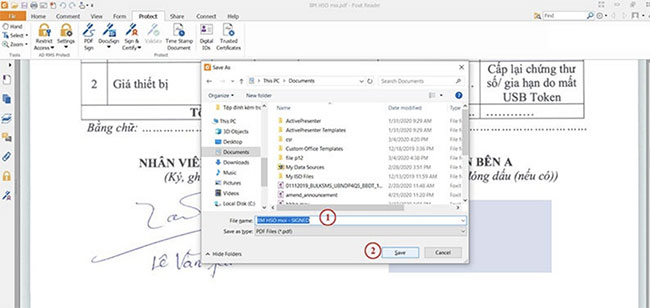
Bước 5: Cửa số mới hiện ra yêu cần nhập mã PIN Token, bạn nhập xong mã PIN thì chọn Đăng nhập.
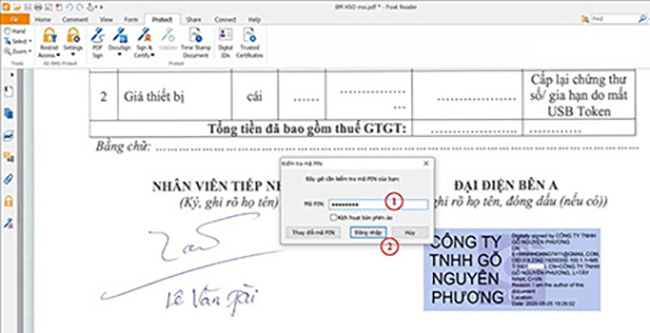
Mã PIN nhập đúng sẽ hiện chữ ký số như hình dưới.
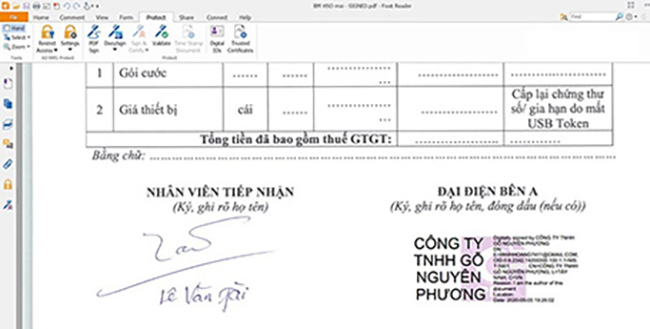
Bạn có thể kiểm tra thông tin chữ ký số bằng cách chọn tab Manage digital signatures tại thanh công cụ bên trái màn hình.
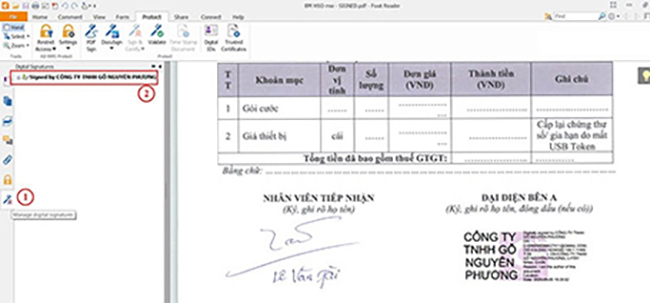
>> Xem thêm chi tiết hướng dẫn ký chữ ký số trên file excel cho cả người chưa và đã có chữ ký số.
Cách ký PDF bằng phần mềm Adobe Reader
Adobe Reader là phần mềm đọc file PDF được sử dụng rất phổ biến hiện nay. Đây là phần mềm miễn phí cho phép người dùng đọc, chỉnh sửa và quản lý file PDF một cách dễ dàng. Ngoài ra, bạn cũng có thể sử dụng Adobe Reader để ký chữ ký số trên các file PDF. Cách thực hiện như sau:
Bước 1: Mở file PDF cần ký số, tại góc màn hình bên phải, bạn chọn biểu tượng ký số trên thanh công cụ, sau đó chọn Sign this document.
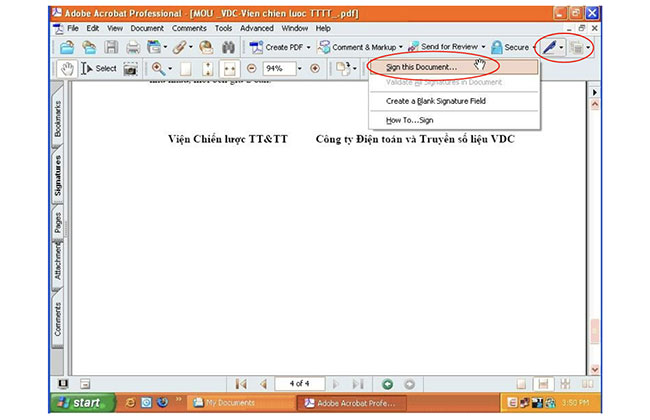
Bước 2: Màn hình hiện giao diện của cửa sổ Sign Document, bạn chọn Next để tiếp tục ký số.
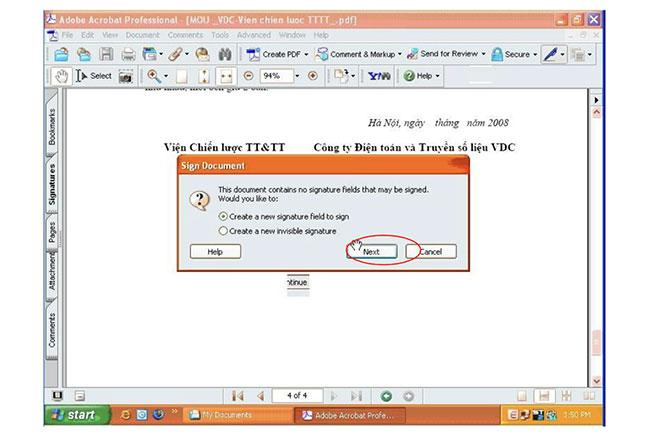
Bước 3: Kéo chuột để tạo thành khung chữ ký tại vị trí muốn ký trong file.
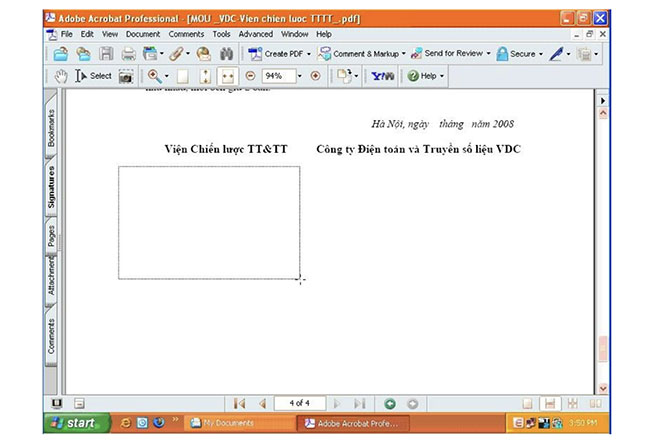
Bước 4: Cửa sổ Apply Digital Signature hiện lên gồm các chữ ký số, bạn chọn chữ ký số cần sử dụng rồi ấn OK để ký.
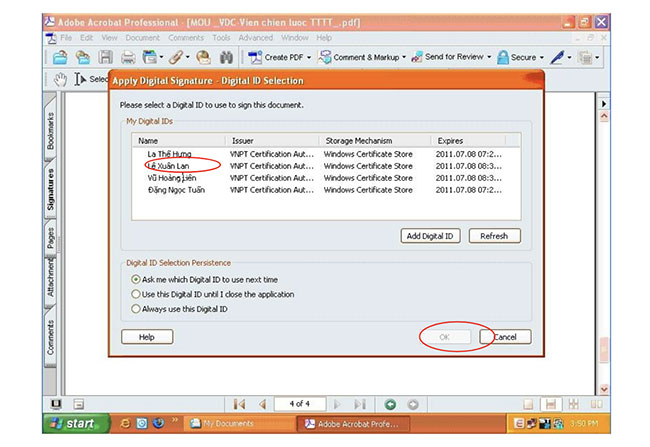
Bước 5: Tiếp đến, màn hình hiện lên cửa sổ Apply Signature to Document để ghi lý do ký. Bạn điền lý do vào ô Reason for Signing Document và chọn OK để hoành thành ký số.
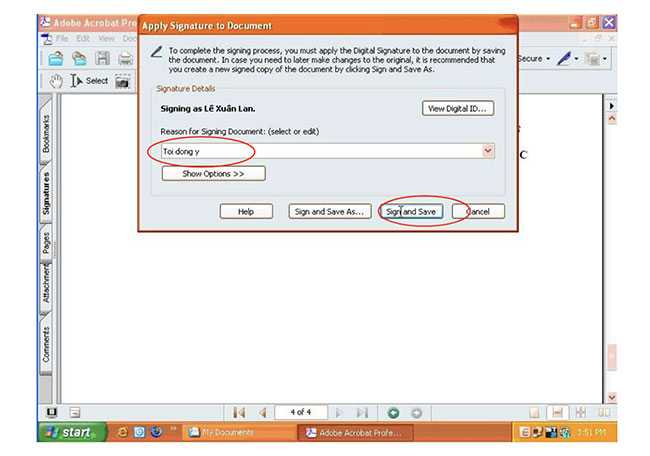
Bước 6: Người dùng nhập mã PIN của Token và ấn OK là để xác nhận.
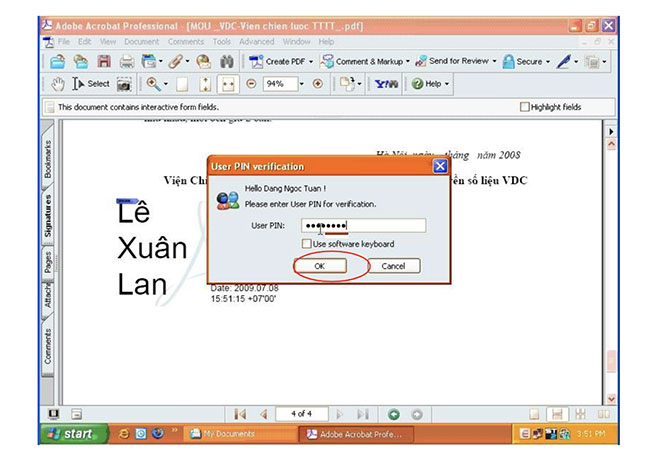
Lúc này, các thông tin cần thiết của chữ ký số sẽ hiện lên đầy đủ. Khi bạn trỏ chuột vào khung chữ ký số, một dòng chữ Valid signature hiện thì có nghĩa đây là chữ ký số hợp lệ.
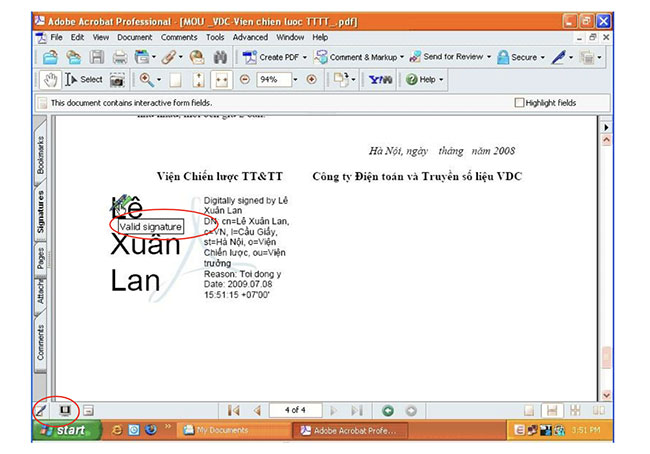
Nếu muốn kiểm tra thông tin của chữ ký số, bạn chọn tab Signature tại thanh công cụ dọc bên trái màn hình.
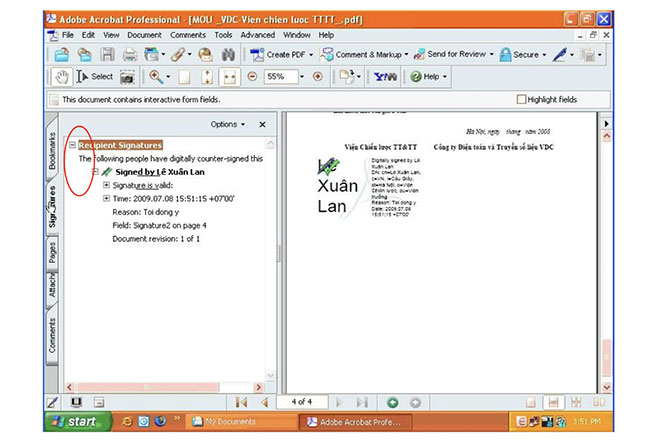
Cách ký PDF bằng phần mềm Acrobat Reader DC
Acrobat Reader DC được biết đến là phiên bản nâng cấp của phần mềm Acrobat Reader. Phần mềm này cho phép người dùng thực hiện nhiều thao tác như đọc, chỉnh sửa file PDF trên dịch vụ lưu trữ trực tuyến. Bạn có thể dùng Acrobat Reader DC để ký số như sau:
Bước 1: Mở file PDF cần ký trên phần mềm Acrobat Reader DC, sau đó chọn Tools trên thanh công cụ.
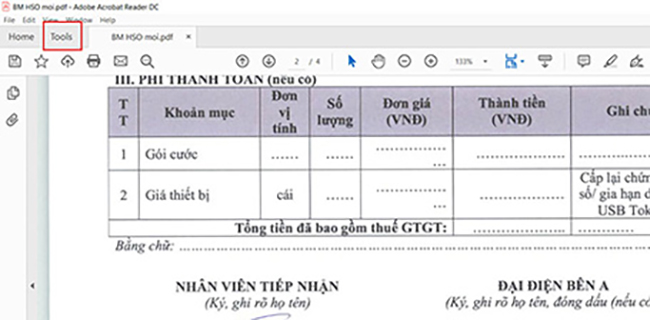
Bước 2: Giao diện mới hiện lên, bạn chọn Certificates rồi nhấn tiếp Open.
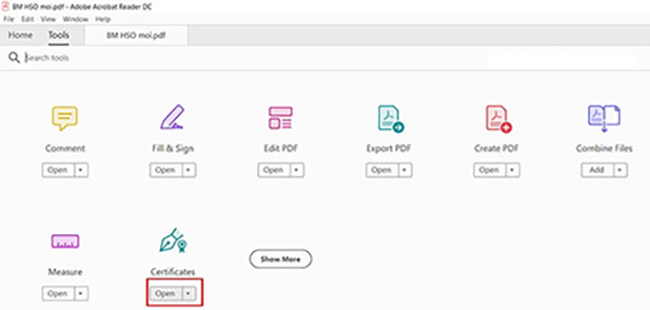
Bước 3: Chọn mục Digitally Sign để thực hiện ký số.
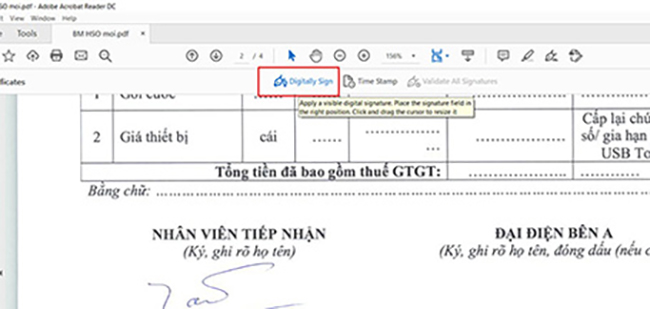
Bước 4: Màn hình hiện cửa sổ hướng dẫn chọn chữ ký thì bạn nhấn OK.
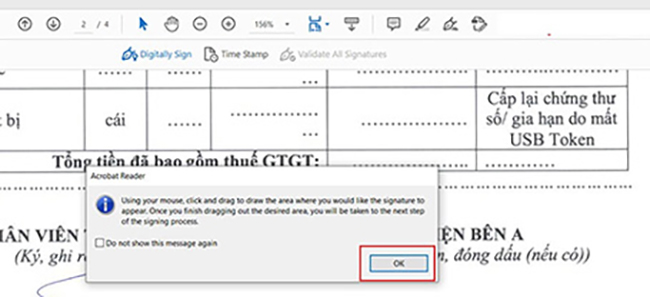
Bước 5: Tiếp đến, nhấn và kéo chuột tại vị trí cần ký để tạo khung.
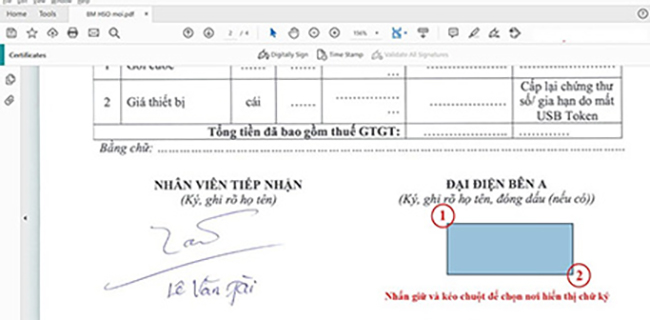
Bước 6: Cửa sổ Sign with Digital ID hiện lên, bạn chọn thông tin của doanh nghiệp/cá nhân sử dụng chữ ký số rồi ấn Continue.
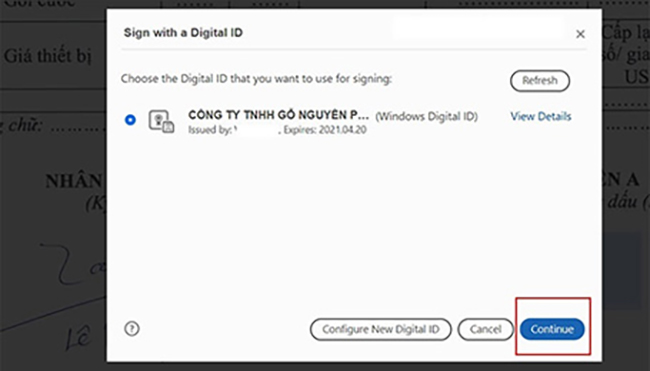
Bước 7: Tiếp đến, bạn chọn Sign để thực hiện ký.
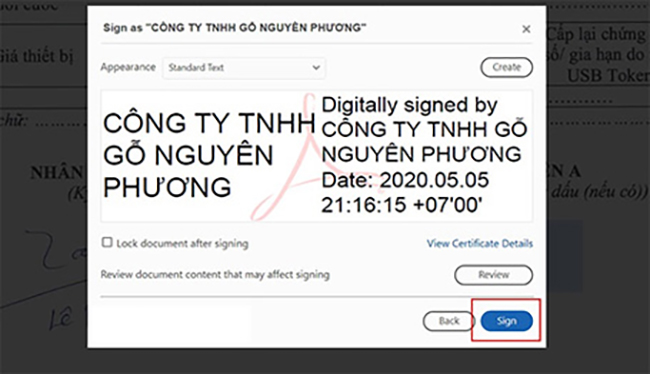
Bước 8: Cửa sổ mới hiện lên, bạn nhập tên file, chọn vị trí lưu và ấn Save để lưu file.
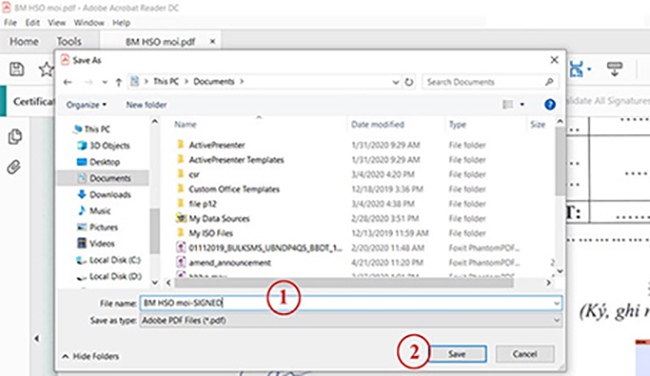
Bước 9: Thông báo nhập mã PIN USB Token, bạn nhập đúng mã PIN và ấn Đăng nhập.
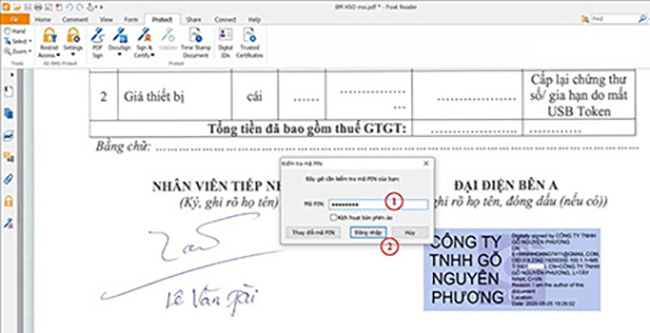
Mã PIN nhập đúng thì chữ ký sẽ hiện lên ngay trên văn bản. Vậy là bạn đã thực hiện ký số thành công.
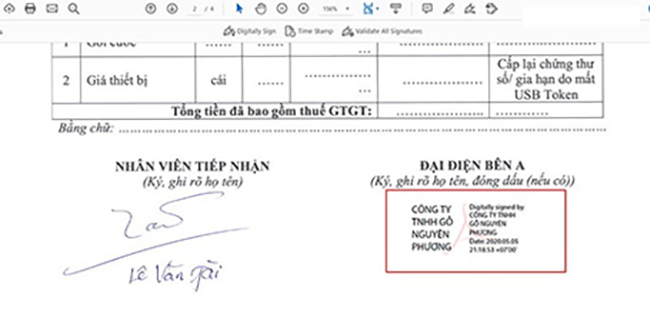
3.4. Hướng dẫn sử dụng chữ ký số để ký trên hợp đồng điện tử VNPT
Người dùng có thể sử dụng chữ ký số VNPT CA để thực hiện ký trên phần mềm hợp đồng điện tử VNPT eContract theo các bước sau đây:
Bước 1: Truy cập trang https://kyso.vnpt-ca.vn/ để tải Plugin và cài đặt cho máy.
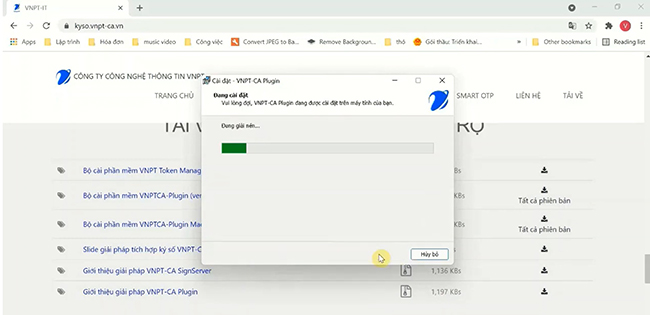
Khi cài đặt xong giao diện sẽ hiện như hình dưới, bạn ấn Kết thúc để tắt tạm thời chương trình.
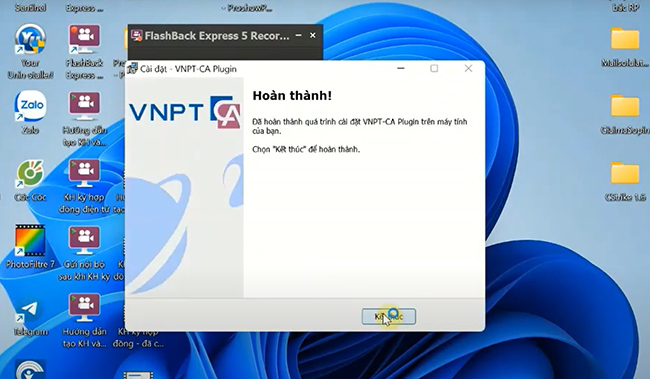
Bước 2: Truy cập vào email đã đăng ký dịch vụ chữ ký số lấy tài khoản và mật khẩu, sau đó đăng nhập trên trang hợp đồng điện tử VNPT eContract.
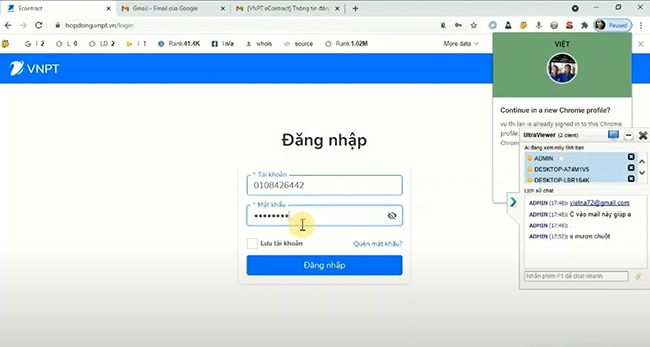
Với lần đăng nhập đầu tiên, phần mềm sẽ yêu cầu đổi mật khẩu, bạn thực hiện đổi mật khẩu theo ý muốn để nâng cao tính bảo mật.
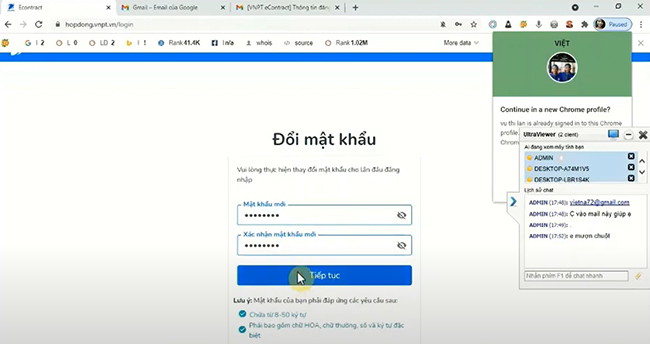
Bước 3: Sau khi đăng nhập thành công, giao diện quản lý chữ ký số hiện lên, bạn chọn Thêm chữ ký số, phần mềm hiện Thêm mới thành công thì bạn chọn Đồng ý.
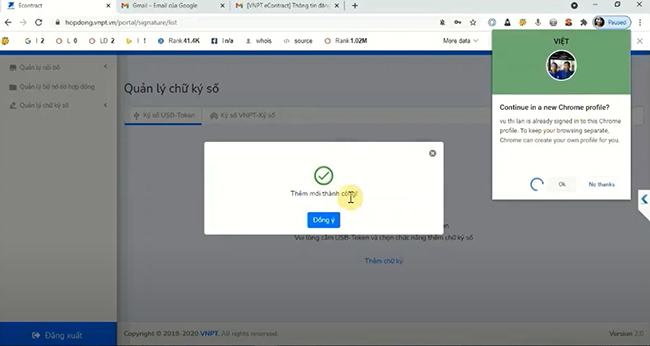
Bước 4: Tiếp đến, bạn truy cập vào mục Quản lý bộ hồ sơ hợp đồng, chọn hồ sơ cần ký và mở hồ sơ lên.
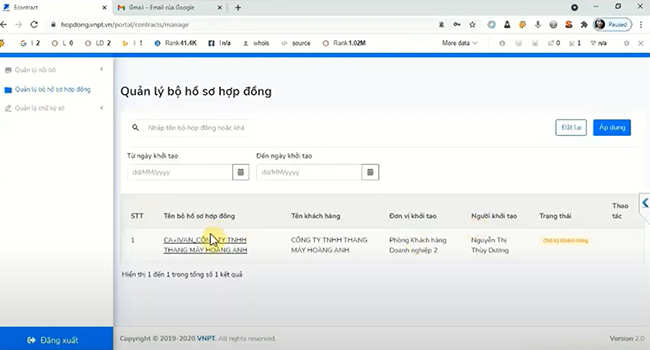
Bước 5: Sau khi mở hồ sơ, bạn kéo để kiểm tra là toàn bộ nội dung hồ sơ một lần sau đó ấn Tiếp tục.
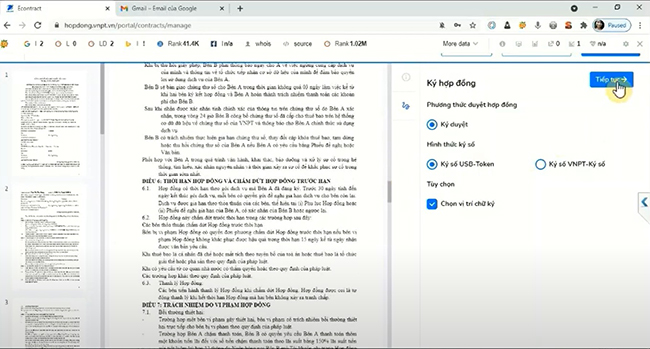
Bước 6: Giao diện mới hiện lên, bạn tích chọn hình thức ký và chọn vị trí cần ký số rồi ấn Áp dụng.
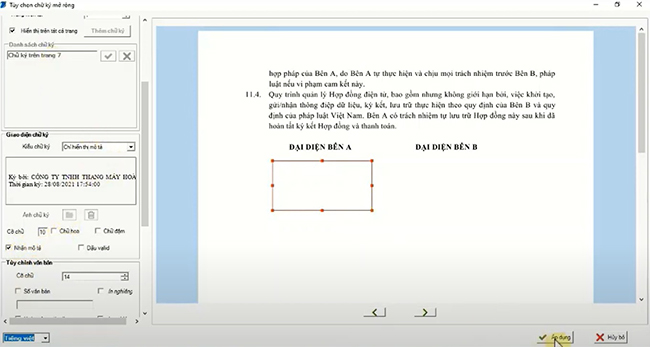
Bước 7: Phần mềm yêu cầu nhập mã PIN Token để tiếp tục ký, bạn nhập chính xác mã PIN rồi chọn Login.
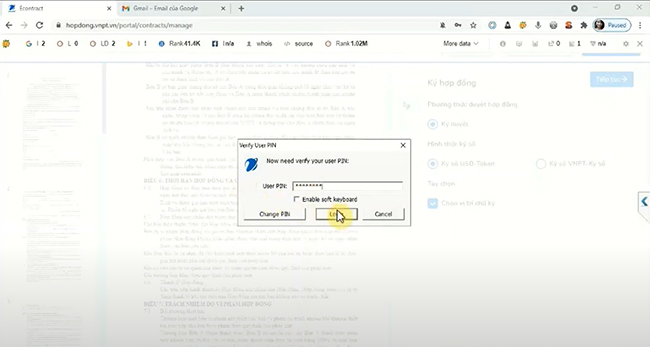
Bước 8: Màn hình sẽ hiện lên thông báo bạn ký thành công.
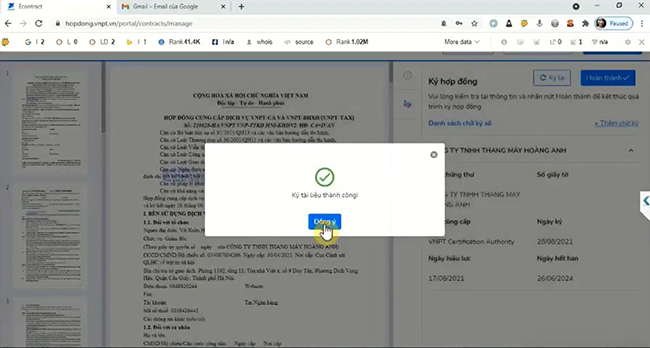
Chữ ký số khi ký thành công sẽ hiện đầy đủ thông tin như hình dưới đây.
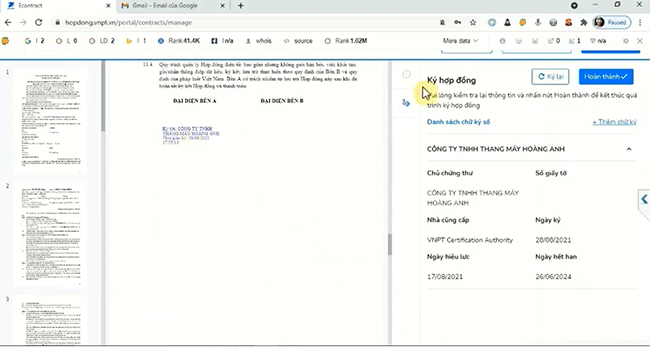
Để hiểu hơn về cách sử dụng chữ ký số trên hợp đồng điện tử VNPT, bạn có thể tham khảo hướng dẫn chi tiết trong video sau: https://www.youtube.com/watch?v=wD-vRvombbY
4. Cách sử dụng chữ ký số VNPT kê khai dịch vụ công
Chữ ký số VNPT CA có thể sử dụng để kê khai các dịch vụ công như kê khai thuế, hải quan điện tử, kê khai bảo hiểm xã hội. Dưới đây là các bước thực hiện ký số chi tiết cho từng dịch vụ công.
4.1. Cách kê khai thuế qua mạng bằng chữ ký số
Sử dụng chữ ký số để kê khai thuế qua mạng là hình thức phổ biến được nhiều doanh nghiệp và người dùng sử dụng hiện nay. Hình thức này đảm bảo mang đến sự thuận tiện, nhanh chóng, dễ thực hiện, giúp doanh nghiệp hòa nhập tốt hơn trong thời đại công nghệ số.
Các bước kê khai thuế qua mạng bằng chữ ký số như sau:
Bước 1: Cắm USB Token vào máy tính rồi truy cập vào trang của Tổng cục thuế và đăng đăng nhập tài khoản.
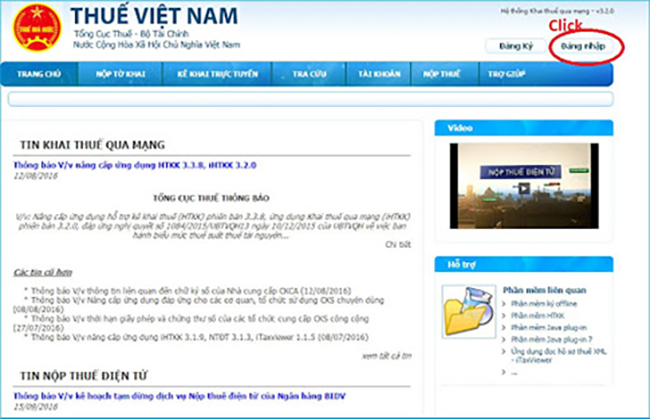
Bước 2: Điền thông tin để đăng nhập tài khoản của doanh nghiệp.
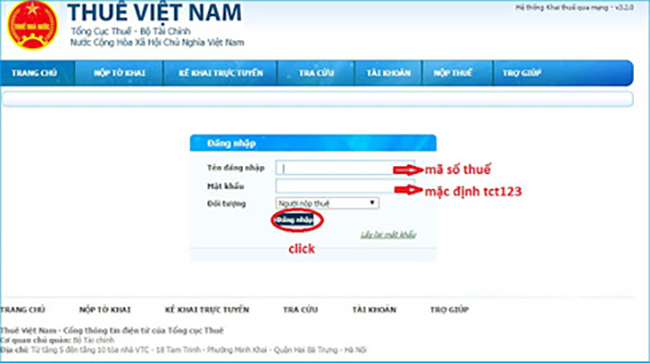
Bước 3: Chọn Nộp tờ khai > Chọn tệp tờ khai để tải tờ khai lên (Tờ khai có định dạng XML). Sau đó bạn chọn Ký điện tử và Nộp tờ khai là hoàn tất việc kê khai thuế qua mạng.
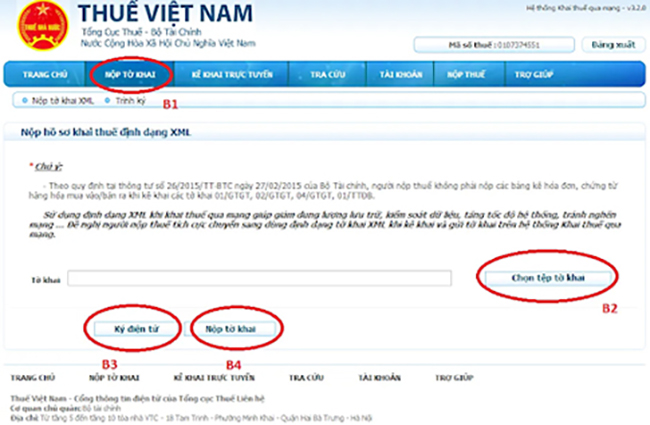
>> Để có thể thực hiện ký số khi khai báo Thuế điện tử, người dùng cần cài đặt plugin ký số. Ấn vào đường link tham khảo để được hướng dẫn chi tiết nhất.
4.2. Cách sử dụng chữ ký số VNPT để kê khai hải quan điện tử
Tương tự như với việc nộp thuế điện tử, việc kê khai hải quan điện tử bằng chữ ký số VNPT cũng giúp doanh nghiệp/người dùng thực hiện các thủ tục được nhanh chóng, hiệu quả hơn. Bạn không cần đến trực tiếp cơ quan hải quan để nộp hồ sơ mà có thể thực hiện qua mạng bất kỳ lúc nào và ở bất kỳ nơi đâu.
Các bước thực hiện kê khai hải quan điện tử bằng chữ ký số như sau:
Bước 1: Truy cập vào trang Tổng cục Hải quan và thực hiện đăng ký chữ ký số.
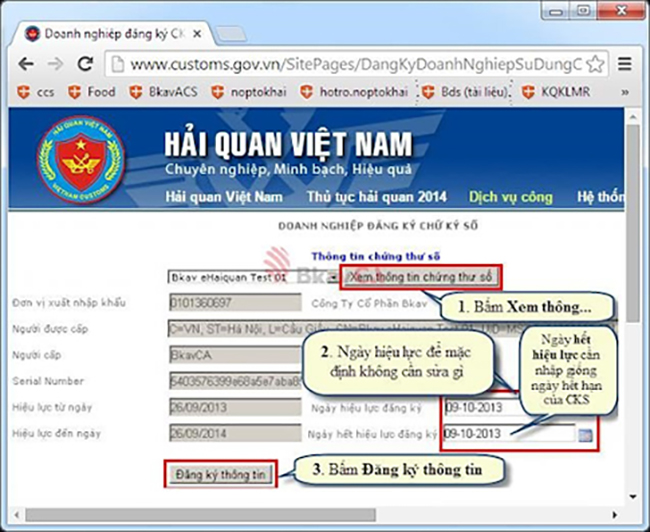
Bước 2: Người dùng tiến hành thiết lập chữ ký số trên trang của Tổng cục Hải quan bằng cách: Truy cập mục “Hệ thống” → Chọn “Thiết lập thông số khai báo” → Chọn tiếp “Áp dụng chữ ký số khi khai báo” → Cuối cùng ấn “Đồng ý” là hoàn tất.
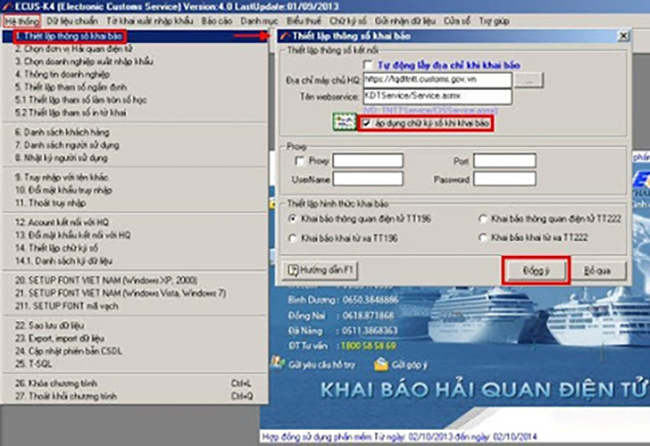
Bước 3: Để sử dụng chữ ký số để kê khai, người dùng chọn mục Khai báo. Thông báo hiện lên hỏi bạn có muốn áp dụng chữ ký số không, bạn chọn Yes để đồng ý.
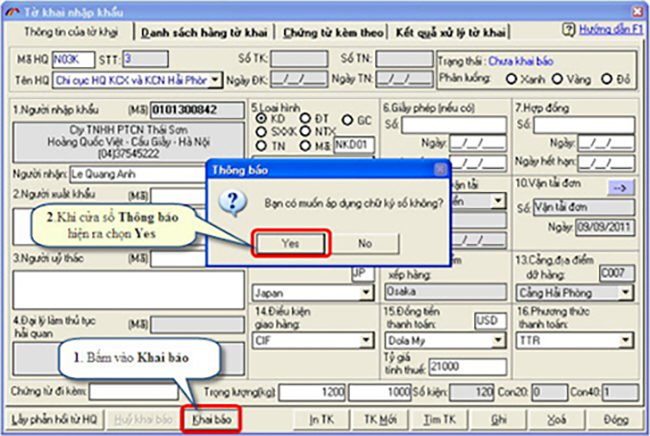
Bước 4: Phần mềm yêu cầu nhập mã PIN để xác nhận ký, bạn nhập đúng mã PIN Token là hoàn tất khai báo Hải quan điện tử.
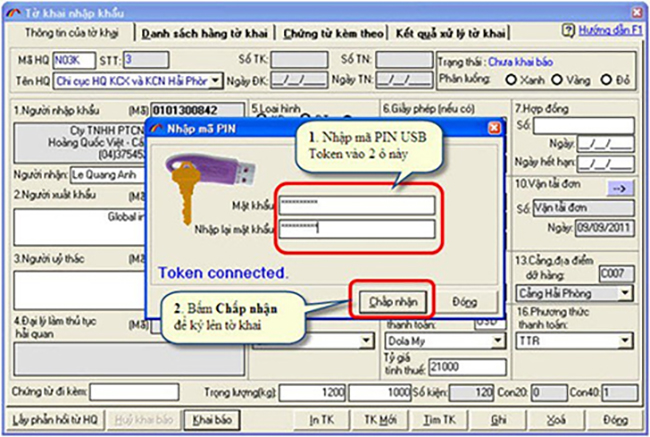
4.3. Cách sử dụng chữ ký số VNPT để kê khai bảo hiểm xã hội
Thực hiện kê khai bảo hiểm xã hội bằng chữ ký điện tử sẽ giúp quá trình kê khai chính xác, hiệu quả, loại bỏ được nhiều thủ tục rườm rà, mang đến sự thuận tiện cho doanh nghiệp và người dùng. Các bước kê khai bảo hiểm xã hội bằng chữ ký số VNPT CA như sau:
Bước 1: Mở phần mềm VNPT BHXH lên và cắm USB Token VNPT CA vào máy tính. Sau đó người dùng cần cập nhật chứng thư số và mã PIN mới.
Bước 2: Tại giao diện phần mềm, bạn chọn hồ sơ cần kê khai để tiến hành kê khai.
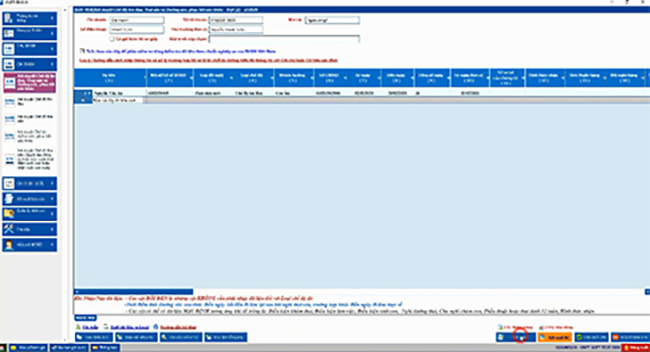
Bước 3: Tích vào hồ sơ cần kê khai, chọn Ký số hồ sơ.
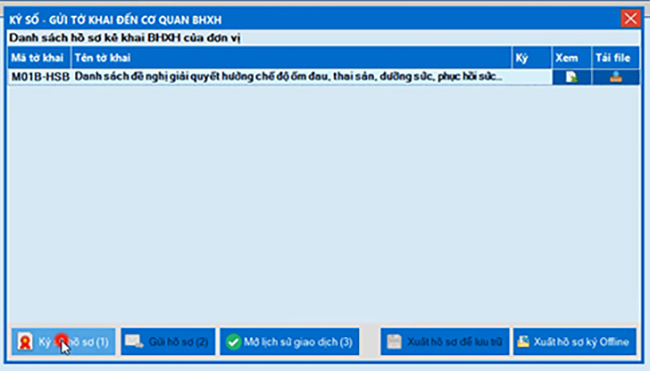
Bước 4: Nhập mật khẩu PIN theo yêu cầu rồi ấn Đăng nhập để tiếp tục ký số.
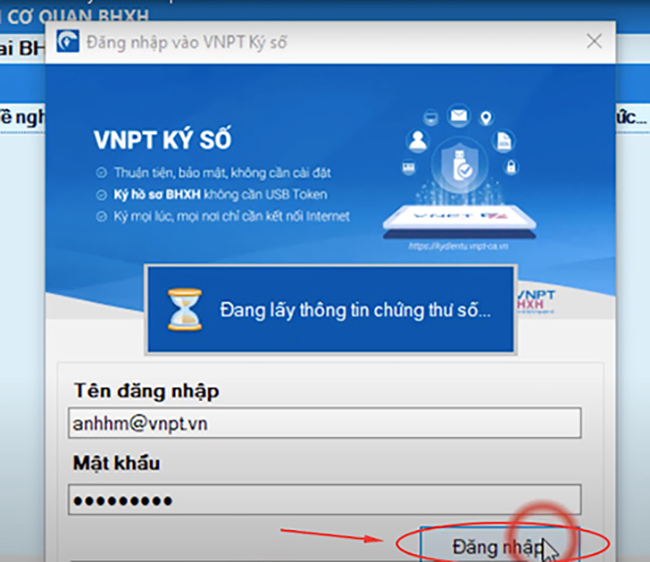
Bước 5: Sau khi ký thành công, phần mềm sẽ hiện thông báo để người dùng biết. Sau đó bạn ấn Gửi hồ sơ là sẽ hoàn tất việc gửi hồ sơ đến cơ quan bảo hiểm.
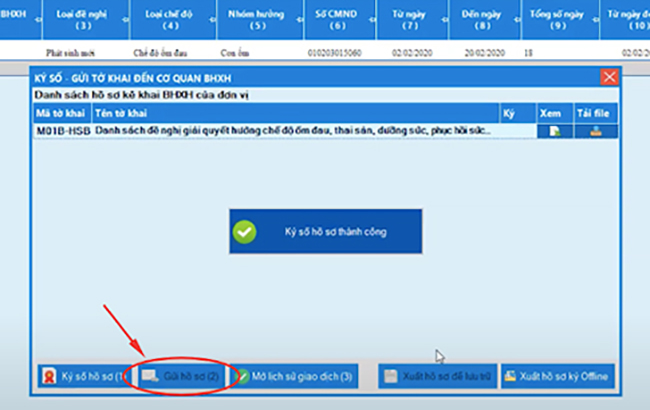
>> Lựa chọn gói dịch vụ chữ ký số bảo hiểm xã hội VNPT để nhận được nhiều ưu đãi và hỗ trợ tốt nhất trong quá trình kê khai BHXH cho doanh nghiệp.
5. Hướng dẫn một số thao tác đặc biệt khác trên VNPT CA
Khi sử dụng chữ ký số VNPT CA, người dùng có thể thực hiện kiểm tra thông tin chứng từ, đổi mã PIN hay gia hạn chữ ký số. Cách thực hiện cụ thể như sau:
5.1. Kiểm tra thông tin chứng từ
Người dùng có thể dễ dàng kiểm tra thông tin chữ ký số VNPT ngay trên phần mềm chữ ký số VNPT CA. Việc kiểm tra này nhằm giúp doanh nghiệp hiểu rõ về các thông tin của mình, biết được thời hạn sử dụng chữ ký số và nhiều thông tin liên quan khác. Cách kiểm tra rất đơn giản như sau:
Bước 1: Sau khi cắm Token VNPT vào máy tính, bạn mở Token lên. Sau đó chọn mục Chứng thư số và nhập mã PIN của USB Token để xác nhận.
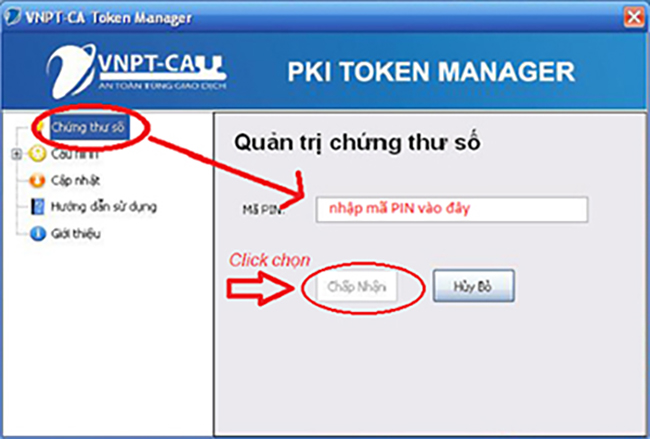
Bước 2: Khi nhập đúng mã PIN, màn hình sẽ hiện lên thông tin chứng thư số để bạn kiểm tra.
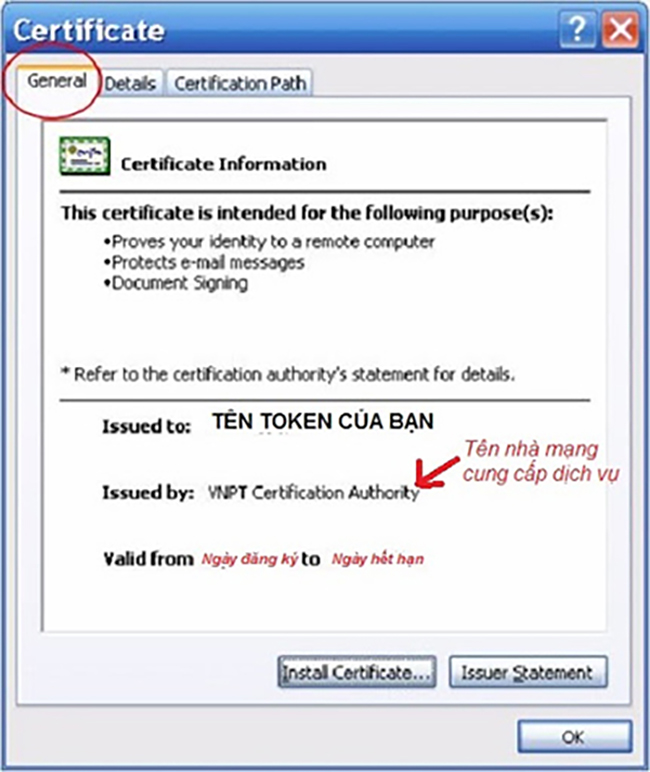
5.2. Cách đổi mật khẩu chữ ký số VNPT
Việc đổi mật khẩu chữ ký số VNPT chính là thay đổi mã PIN cho Token. Người dùng nên thực hiện thay đổi mật khẩu ngay sau lần đầu tiên đăng nhập để nâng cao tính bảo mật và dễ ghi nhớ hơn.
Để đổi mật khẩu chữ ký số VNPT, bạn truy cập vào ứng dụng VNPT CA, sau đó chọn Cấu hình và chọn mục Thay đổi mã PIN. Tiếp đến, bạn nhập mã PIN mới và cũ vào các ô tương ứng rồi ấn Chấp nhận là hoàn tất việc đổi mã PIN.
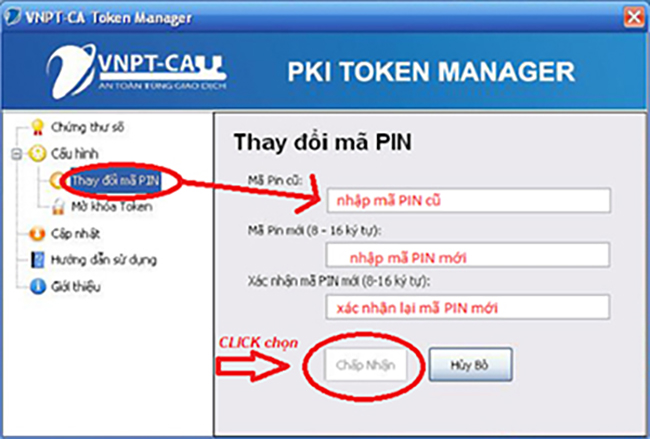
5.3. Gia hạn chữ ký số ngay trên Token
Người dùng có thể chủ động gia hạn chữ ký số ngay trên USB Token bất cứ khi nào mà không cần đến các điểm giao dịch của VNPT. Điều này sẽ giúp bạn chủ động hơn trong công việc, tiết kiệm nhiều thời gian, công sức và thông tin gia hạn chữ ký số cũng được cập nhật nhanh chóng.
Các bước gia hạn chữ ký số trên Token như sau:
Bước 1: Người dùng cắm USB Token vào máy tính, sau đó đăng nhập ứng dụng VNPT CA.
Bước 2: Giao diện phần mềm hiện lên, bạn chọn Menu > Chọn mục Đăng ký gia hạn. Phần mềm sẽ yêu cầu nhập mã PIN để xác nhận, bạn nhập đúng mã PIN. Lúc này, thông tin thuê bao cũng hiện lên, bạn thêm bình luận rồi chọn Xác nhận.
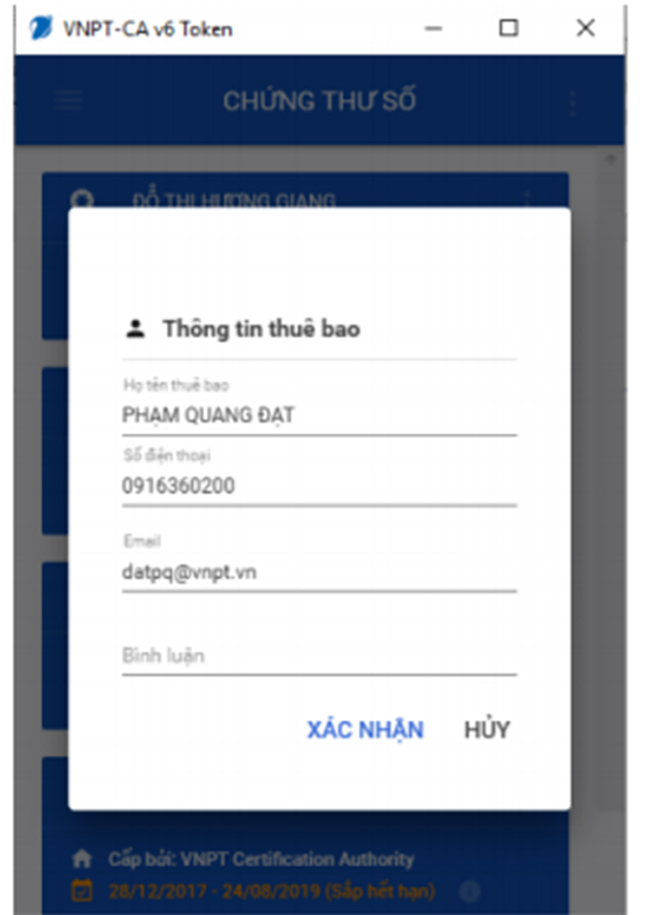
Bước 3: Khi gửi yêu cầu thành công, nhân viên của VNPT sẽ liên hệ trực tiếp với khách hàng để xác nhận thông tin và hướng dẫn thủ tục cần thiết để gia hạn chứng thư số. Khách hàng có thể kiểm tra trạng thái thông qua chức năng Cập nhật chứng thư mới trên phần mềm.
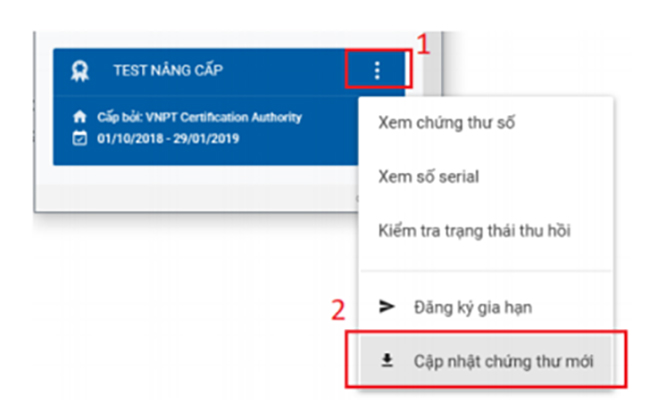
Sau khi gia hạn chữ ký số thành công trên phần mềm của VNPT, bạn cần thực hiện cập nhật thông tin chứng thư số. Xem chi tiết cách gia hạn chữ ký số VNPT và cập nhật thông tin chứng thư số.
5.4. Xử lý lỗi chữ ký số
Trong quá trình sử dụng, người dùng sẽ gặp phải một số lỗi khiến bạn không tìm thấy chữ ký số. Dưới đây là một số lỗi thường gặp nhất và cách khắc phục bạn có thể tham khảo:
Driver máy tính lỗi
- Nguyên nhân: Driver của máy tính bị lỗi khiến chữ ký số không thể tích hợp được trên máy.
- Cách khắc phục: Lúc này, người dùng cần xóa cài đặt Driver cũ và thực hiện cài lại Driver Token mới.
Chưa cài driver cho máy tính
- Nguyên nhân: Driver có vai trò quan trọng hỗ trợ nhận dạng và sử dụng chữ ký số. Nếu máy tính không cài driver thì sẽ không tìm được chữ ký số dù đã cắm USB Token.
- Cách khắc phục: Cài đặt Driver cho máy tính.
Plugin VNPT CA bị lỗi
- Nguyên nhân: Plugin sẽ giúp nhận dạng chữ ký số Token khi sử dụng. Plugin bị lỗi khiến máy tính không thể tìm và nhận dạng được Token.
- Cách khắc phục: Xóa Plugin cũ bị lỗi và cài đặt lại Plugin mới.
Cắm sai USB Token
- Nguyên nhân: Người dùng không kiểm tra ký, cắm sai USB Token của đơn vị khác, không phải của VNPT nên máy tính không thể tìm thấy chữ ký số.
- Cách khắc phục: Kiểm tra lại và dùng đúng USB token.
Đăng nhập sai tài khoản
- Nguyên nhân: Người dùng đăng nhập sai tài khoản, không phải tài khoản của VNPT nên không thể tìm thấy chữ ký số.
- Cách khắc phục: Kiểm tra và đăng nhập lại đúng tài khoản
Để tìm hiểu rõ nguyên nhân và cách khắc phục các lỗi khi sử dụng chữ ký số bạn có thể tham khảo chi tiết bài viết Lỗi không tìm thấy chữ ký số
Có thể thấy, chữ ký số VNPT CA không hề khó sử dụng mà còn mang đến nhiều tiện ích cho người dùng và doanh nghiệp. Với chữ ký số VNPT, người dùng có thể thực hiện nhiều giao dịch điện tử khác nhau một cách nhanh chóng, chính xác với độ bảo mật cao.
Đặc biệt, VNPT CA còn giúp tiết kiệm thời gian, chi phí hiệu quả. Từ đó, doanh nghiệp có thể nâng cao tính chuyên nghiệp, hiệu quả làm việc và có thể tiếp cận được nhiều cơ hội kinh doanh hơn.
Nếu còn thắc mắc nào cần được giải đáp, quý khách hãy liên hệ trực tiếp với chúng tôi theo một trong các kênh sau:
- Website: https://onesme.vn
- Hotline: 1800 1260
- Email: onesme@vnpt.vn
- Tư vấn miễn phí: https://bit.ly/oneSME_ContactUs