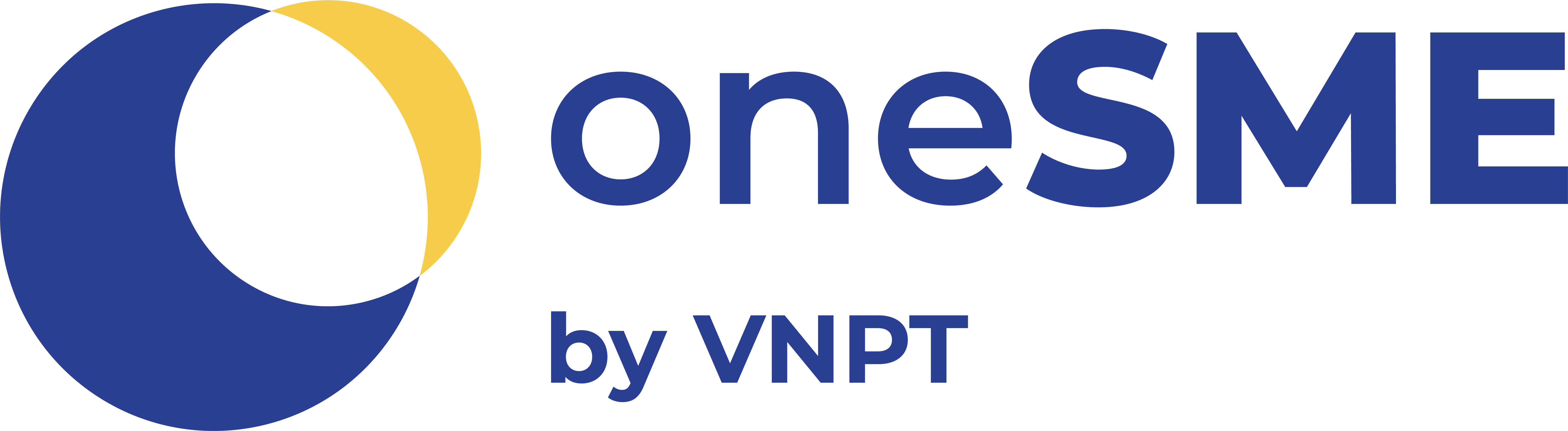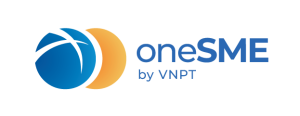Ký chữ ký số trên file excel là một trong những thao tác xác minh đơn vị lập văn bản, tờ khai và thể hiện tính toàn vẹn và tư cách pháp lý của các loại giấy tờ này. Bài viết sau đây sẽ hướng dẫn các bạn ký chữ ký số trên các file excel thông dụng như 2007, 2010, 2016, 2019 đơn giản, chi tiết nhất để thực hiện thành công.
Hướng dẫn kỹ chữ ký số trên file Excel 2007
Các bước ký chữ ký số trên file Excel 2007 được thực hiện khá đơn giản. Bạn cần thực hiện qua 9 bước sau:
Bước 1: Kết nối USB Token
Bạn kết nối USB Token vào máy tính qua cổng USB.
Bước 2: Mở file Excel cần ký số
Người dùng mở phần mềm Excel trên máy tính sau đó chọn mở file mình muốn thực hiện ký số.
Bước 3: Chọn thêm chữ ký số vào file
Tại giao diện file Excel, bạn click vào biểu tượng Office góc trên cùng bên trái, rồi chọn “Prepare”. Sau đó bấm chọn “Add a Digital Signature”.
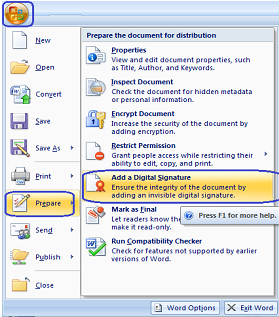
Sau đó khi xuất hiện cửa sổ Microsoft Office Excel, bạn nhấn OK.
Bước 4: Lựa chọn chứng thư số
Khi hiện ra Window Sign, bạn chọn “Change” để lựa chọn chứng thư số mình muốn sử dụng (trong trường hợp bạn đang sử dụng nhiều chứng thư số cùng lúc).
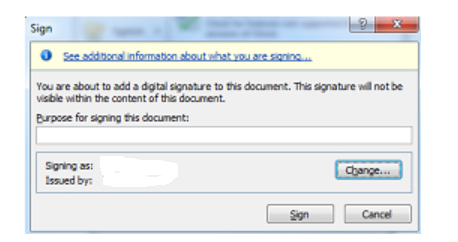
Bước 5: Thực hiện ký số
Khi cửa sổ Sign xuất hiện tiếp tục Sign để thực hiện ký số trên file.
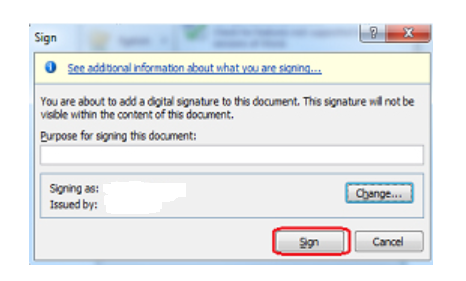
Tiếp theo người dùng nhập mã PIN, rồi nhấn đăng nhập.
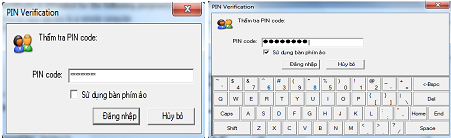
Cuối cùng bạn nhấn OK để hoàn thành quá trình ký số trên file Excel.
Bước 10: Kiểm tra lại sau khi ký số thành công
Sau khi ký thành công, chữ số trên tệp Excel sẽ hiển thị với ký hiệu [Signed, unverified] là đã ký thành công.
![]()
> Xem thêm: Hướng dẫn cách tra cứu hóa đơn điện tử
Hướng dẫn ký chữ ký số trên file Excel 2010, 2016, 2019
Về cơ bản việc ký chữ ký số trên file Excel 2010, 2016, 2019 cũng được thực hiện tương tự như trên file Excel 2007. Các bạn thực hiện theo các bước. Cụ thể:
Bước 1: Kết nối USB Token
Cắm USB token của chữ ký số vào máy tính qua cổng USB.
Bước 2: Mở file Excel cần ký số
Người dùng mở phần mềm Excel trên máy tính sau đó chọn mở file mình muốn thực hiện ký số.
Bước 3: Chèn vị trí xuất hiện chữ ký số vào file
Trên thanh công cụ, người dùng chọn Insert sau đó chọn Signature Line -> Microsoft Office Signature Line để thêm vị trí mà sau này sẽ xuất hiện chữ ký số.
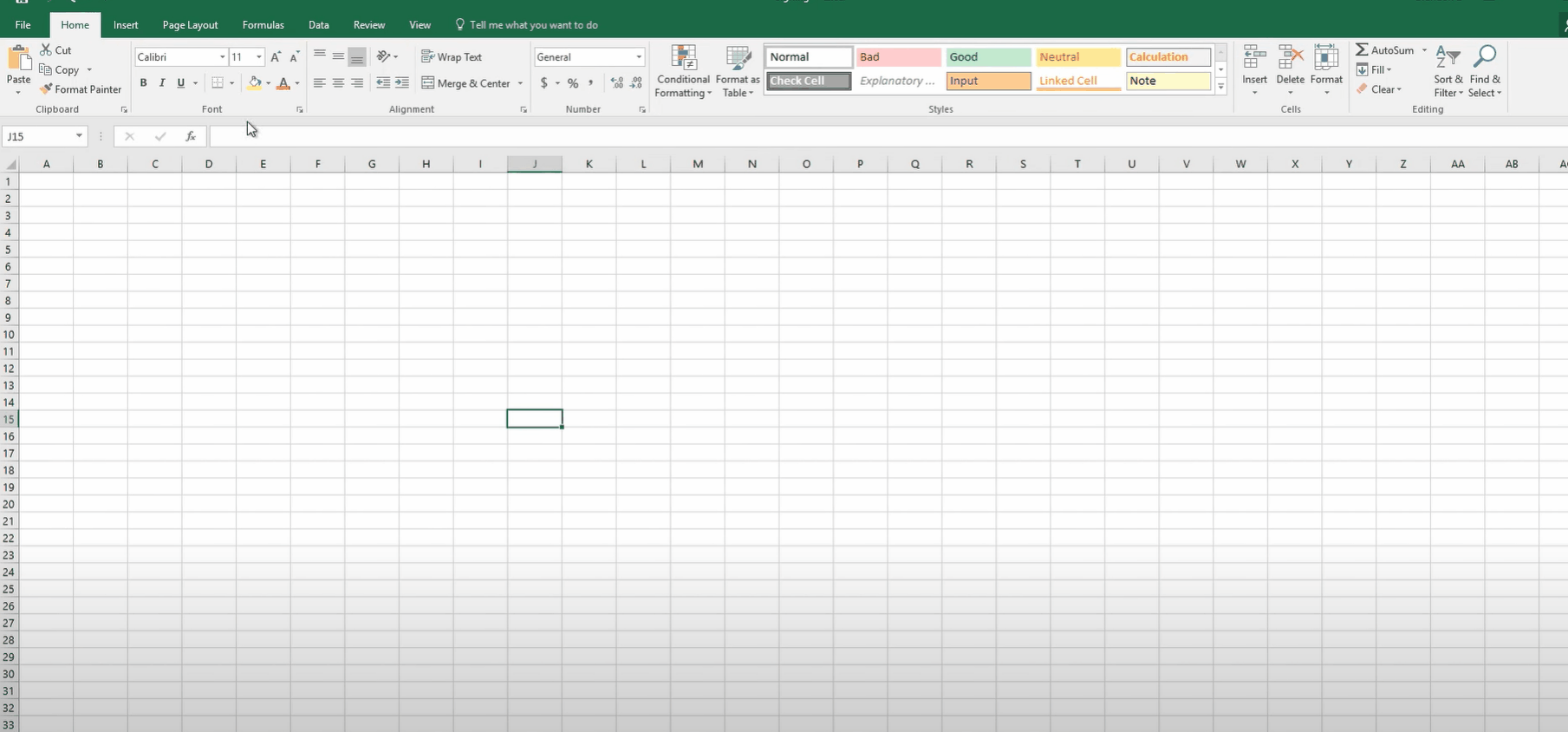
Bước 4: Điền các thông tin chữ ký
Click đúp vào ô chữ ký vừa tạo, khi đó sẽ xuất hiện hộp thoại Signature Setup. Người dùng nhập lần lượt các nội dung cần thiết vào các trường tương ứng:
- Suggested signer: Tên người ký
- Suggested signer’s title: Chức danh của người ký
- Suggested signer’s e-mail: Địa chỉ email của người ký
Sau khi điền hoàn thành, người dùng click OK
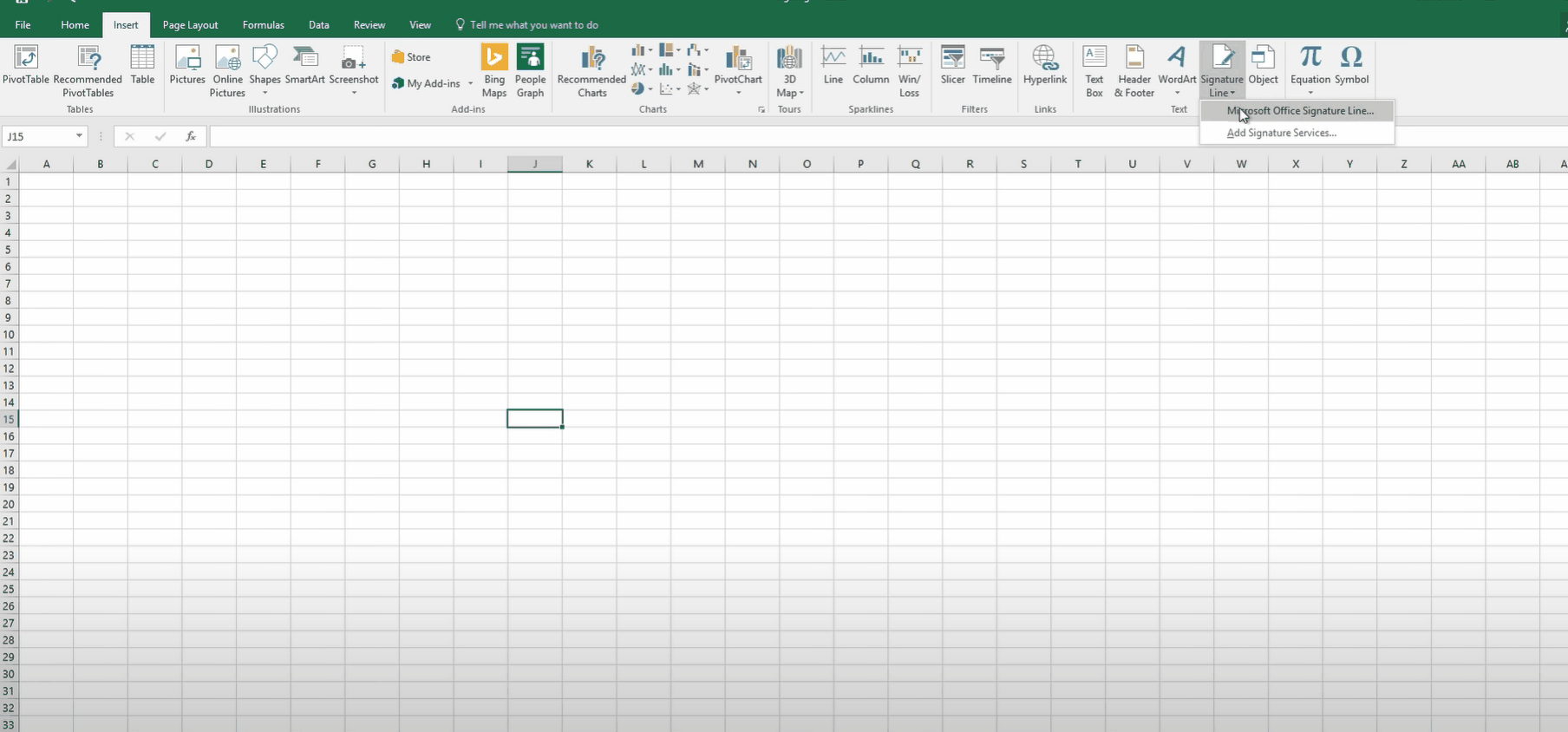
Bước 5: Thêm hình ảnh mô tả chữ ký số
Click đúp vào vị trí đặt chữ ký số để xuất hiện hộp thoại Sign.
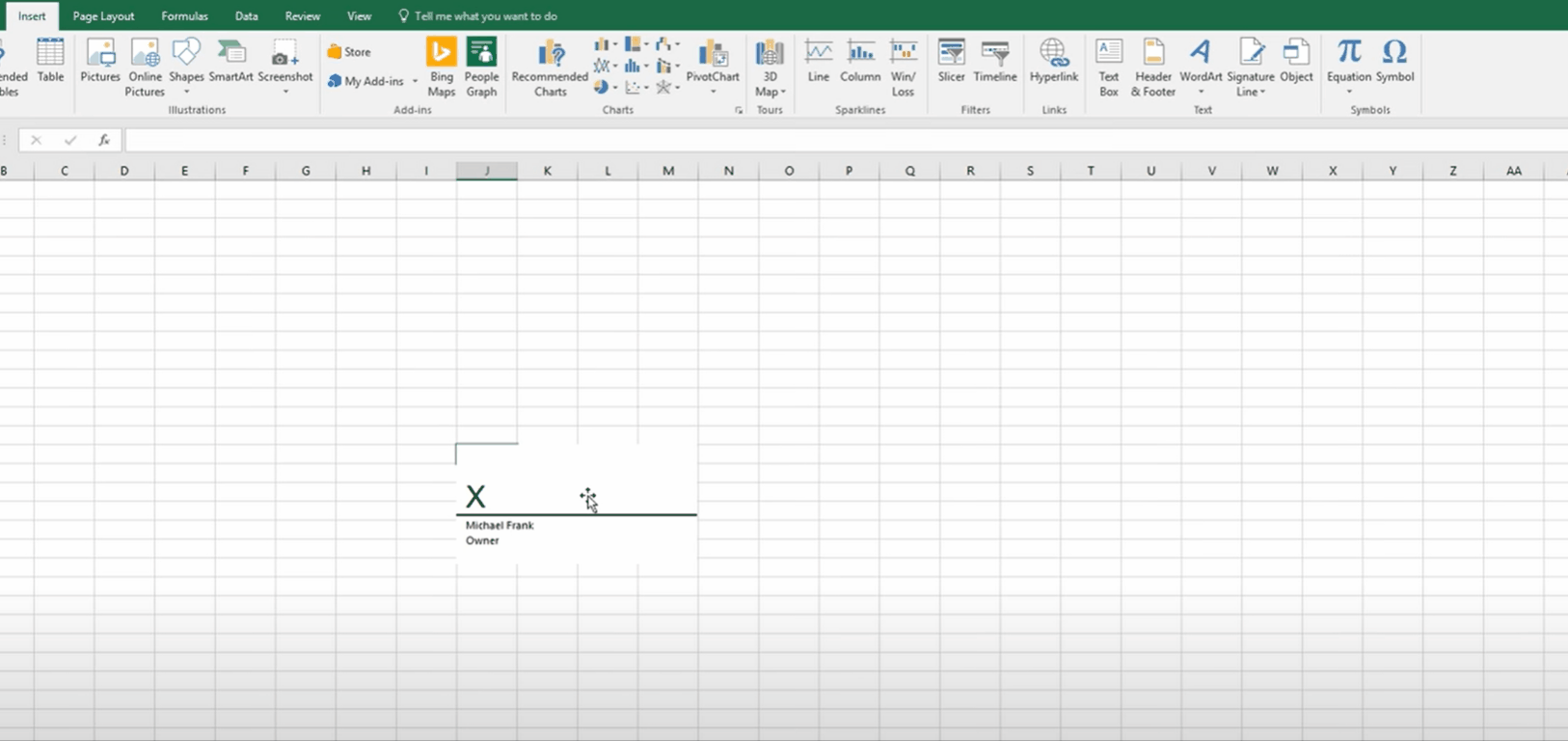
Sau đó người dùng chọn Select Image ở phía tay trái. Tại mục From a File chọn Browse để tìm kiếm ảnh phù hợp. Khi folder mở ra, người dùng chọn hình ảnh muốn xuất hiện ở mục chữ ký (bạn có thể scan trước chữ ký viết tay hoặc logo và lưu lại trước khi thực hiện bước này).
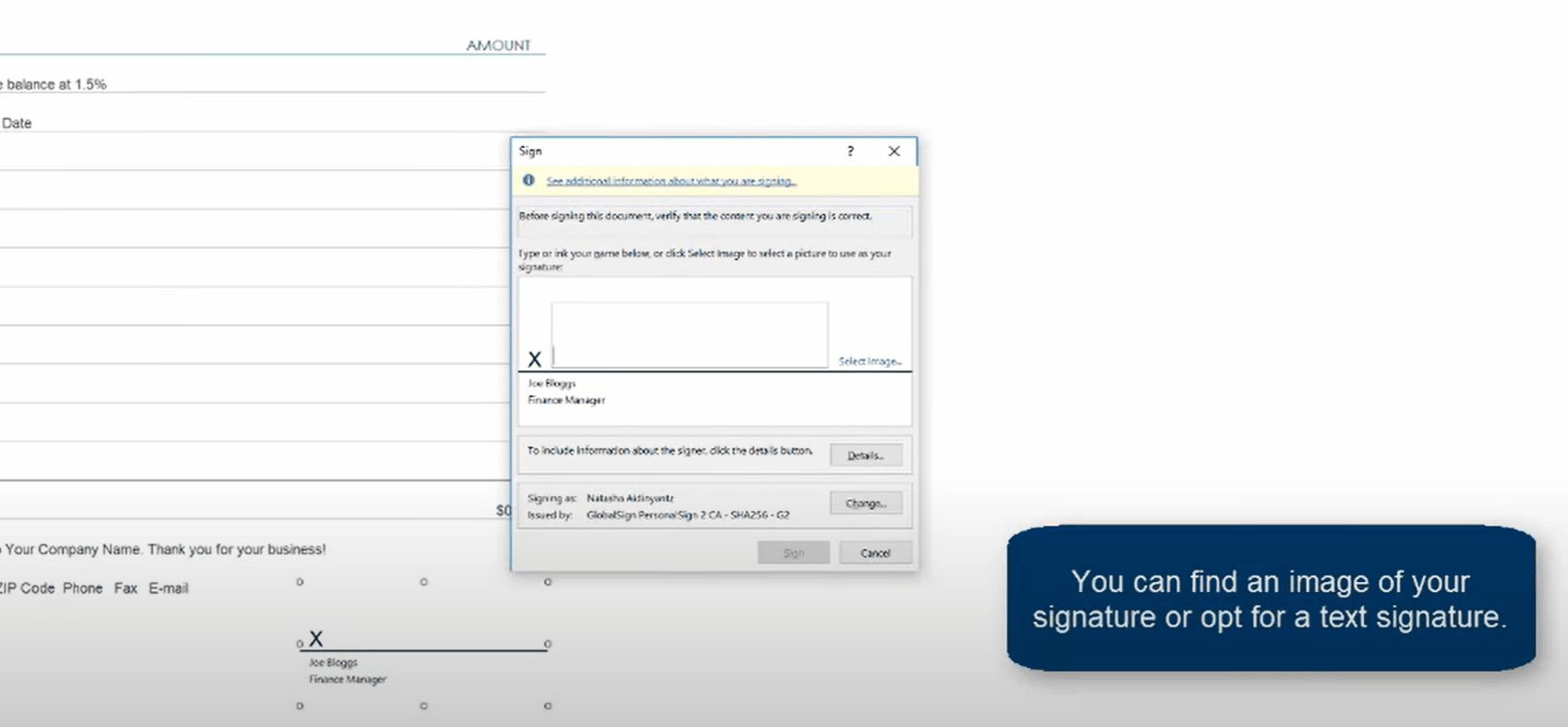
Bước 6: Thực hiện ký số
Chọn OK để đóng hộp thoại Sign, sau đó khi hộp thoại Signature Confirmation xuất hiện, người dùng chọn tiếp OK.
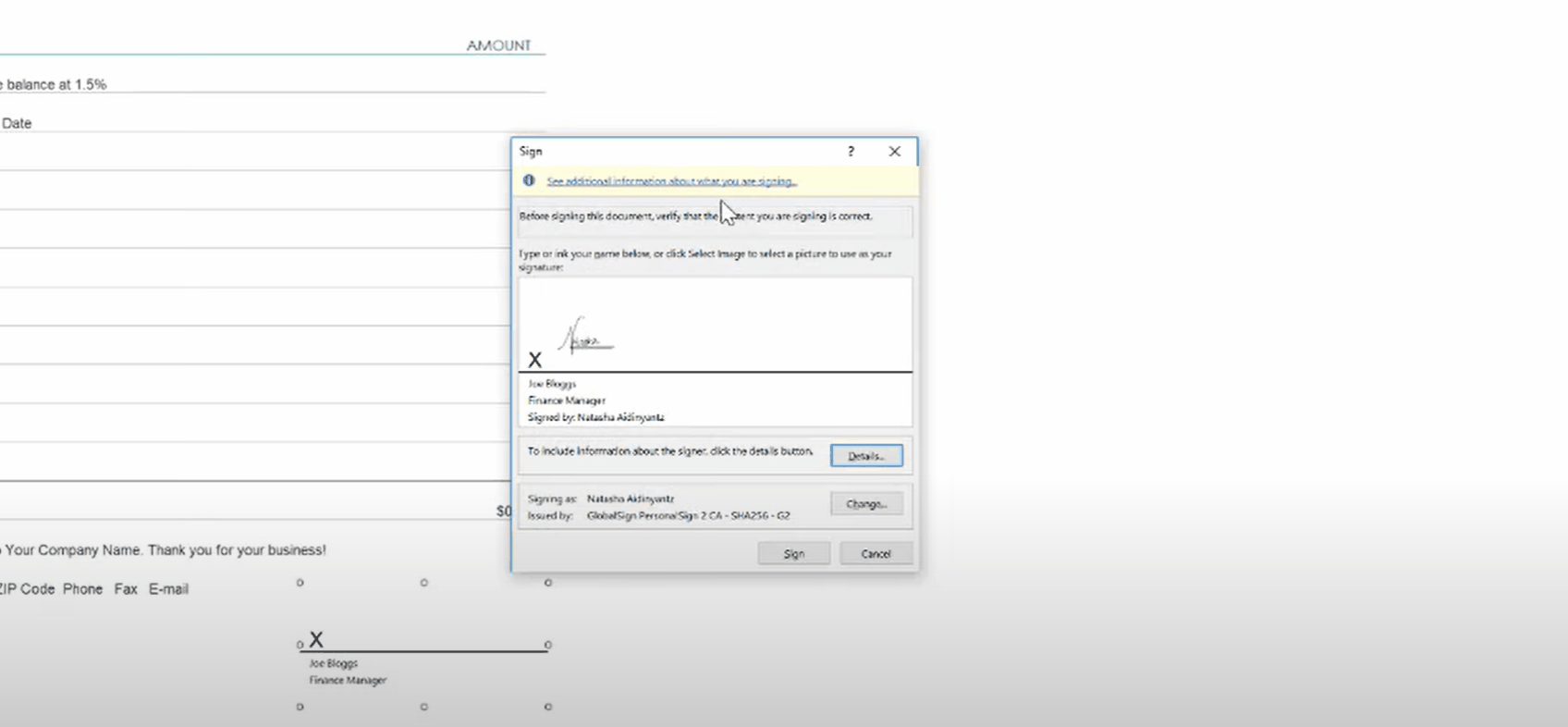
Sau đó, bạn điền mã PIN rồi bấm đăng nhập để thực hiện ký chữ ký số trên file Excel.
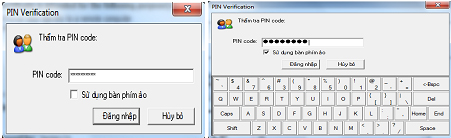
Bước 7: Kiểm tra thông tin chữ ký số đã ký
Click vào ô chữ ký, chọn chuột phải rồi chọn lệnh Signature Details. Khi hộp thoại mới hiện ra, bạn có thể kiểm tra các thông tin trên chứng thư số.
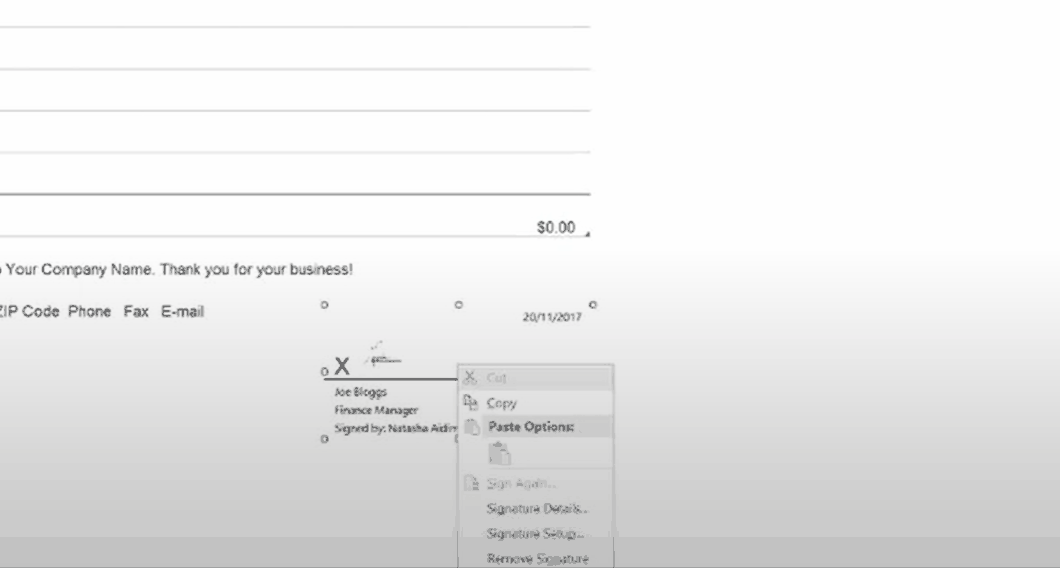
>> Xem thêm cách sử dụng chữ ký số VNPT để được hướng dẫn chi tiết, trực quan nhất về các bước ký số trên các dạng văn bản điện tử khác.
Xử lý các lỗi không ký được chữ ký số trên File Excel
Thông thường, ký trên file Excel ít xảy ra lỗi hơn so với ký tờ khai thực hiện trên các phần mềm. Bởi ký trên file Excel là offline không phải là các file online nên không có sự can thiệp của hệ thống mạng, đường truyền mạng.
Lỗi phổ biến nhất khi ký trên file Excel là lỗi “Your signature could not be added to the document. If your signature requires a smart card, ensure that your card reader is installed correctly”. Tức là bạn không thể thêm chữ ký chữ ký số trên file này.
Trong trường này, hợp bạn có thể reset lại máy tính. Nếu vẫn không được thì có thể ứng dụng Excel của bạn bị lỗi và bạn cần gỡ bỏ và cài đặt lại.
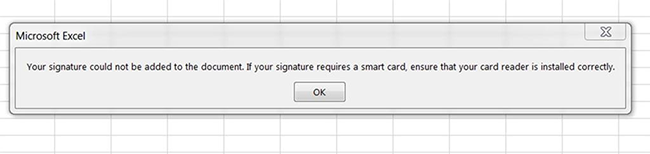
Lưu ý khi ký chữ ký số trên file Excel
Thực hiện ký chữ ký số trên file Excel khá đơn giản. Tuy nhiên, bạn cần lưu ý những vấn đề sau để ký nhanh chóng và thành công.
- Trước khi ký chữ ký số cần kiểm tra lại các thông tin trên file Excel. Nếu các thông tin đã đúng hết thì mới thực hiện ký. Bởi sau khi ký thì bạn không thể thay đổi được các thông tin trên file Excel.
- Khi ký xong cần kiểm tra lại xem trên văn bản đã có chữ ký điện tử chưa. Bạn có thể kiểm tra bằng cách mở lại file Excel và vào phần ký số nếu thấy có xuất hiện tên doanh nghiệp, ngày ký là được.
- Bạn nên lựa chọn giải pháp chữ ký số bảo mật, an toàn để tránh bị giả mạo chữ ký.
Một trong những đơn vị uy tín, cung cấp giải pháp chữ ký số bảo mật cao hiện nay là VNPT. Đơn vị cung cấp 2 loại chữ ký số là VNPT-CA (ký cần USB token) và VNPT Smart CA (ký không cần USB token rất thuận lợi vì có thể ký ở bất cứ đâu mà không phải ngồi tại máy tính). VNPT hiện nay cung đa dạng các gói dịch vụ, mức phí sử dụng ưu đãi sẽ giúp người dùng tối ưu chi phí.

Hy vọng những hướng dẫn ở bài viết này sẽ giúp các bạn thực hiện ký chữ ký số trên file Excel dễ dàng và nhanh chóng. Chúc các bạn thành công trong việc ký số để đảm bảo tính toàn vẹn và pháp lý cho văn bản của mình.
Nếu bạn có vướng mắc trong quá trình thực hiện, hãy liên hệ với VNPT CA qua số để được hướng dẫn cụ thể.
- Hotline: 1800.1260
- Website: https://onesme.vn/
- Tư vấn miễn phí: Liên hệ chúng tôi