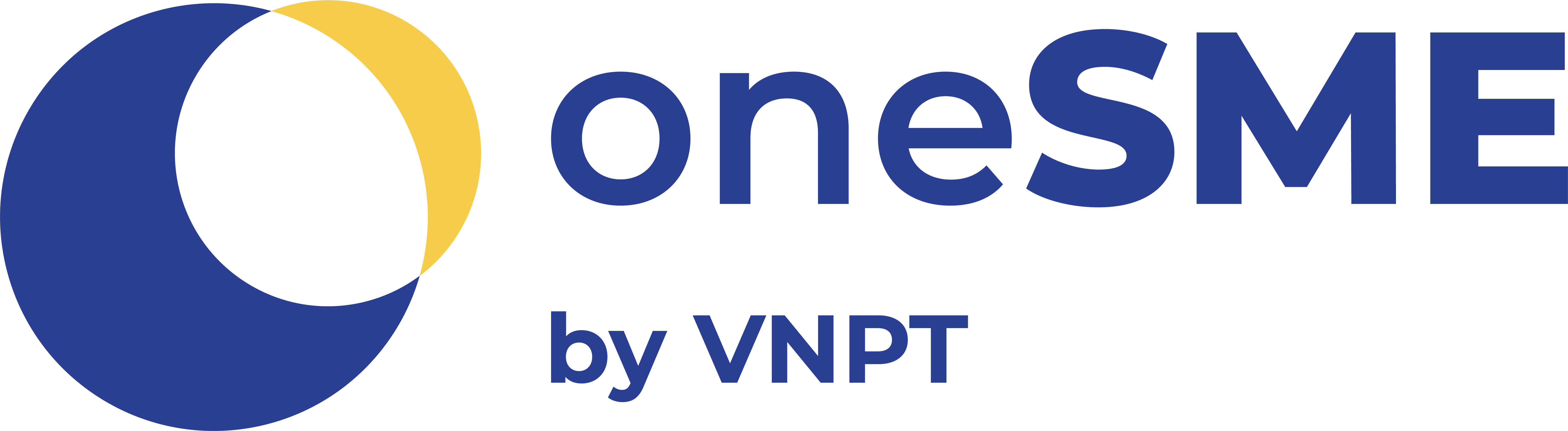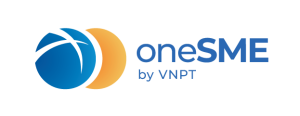Sử dụng chữ ký số trong các giao dịch điện tử đang là xu hướng phổ biến tại nhiều doanh nghiệp hiện nay. Tuy nhiên, trong quá trình sử dụng người dùng có thể gặp phải tình trạng không tìm được chữ ký số. Điều này gây bất tiện và ảnh hưởng đến hiệu quả công việc. Bài viết sau đây sẽ chia sẻ đến bạn một số nguyên nhân và cách xử lý lỗi không tìm thấy chữ ký số hiệu quả và nhanh chóng nhất.
Tổng quan nguyên nhân và cách xử lý lỗi không tìm thấy chữ ký số
| Nguyên nhân | Hiện tượng | Cách xử lý |
| Driver của máy tính chưa tương ứng USB Token | Chữ ký số không hiển thị và không hoạt động khi đã cắm usb token | Gỡ driver cũ và cài đặt lại driver mới |
| Chưa cài đặt Driver cho USB Token | Máy tính không quét được chữ ký số | Cài đặt driver cho máy tính |
| Driver của USB Token bị lỗi | Máy tính đã cắm USB token và cài driver nhưng vẫn không nhận diện được thiết bị | Cài đặt lại driver |
| Cắm sai USB Token | Máy tính hiện thông tin thiết bị khác và không hỗ trợ thực hiện ký số | Kiểm tra và sử dụng đúng Token của VNPT |
| Đăng nhập tài khoản không đúng | Phần mềm VNPT CA không nhận dạng được chữ ký số | Kiểm tra và đăng nhập đúng tài khoản |
| Lỗi do Plugin VNPT CA | Phần mềm thông báo lỗi do Plugin | Cài đặt lại Plugin cho máy tính |
| Số serial trên USB Token và tài khoản thuế không trùng khớp | Khi thực hiện ký số không dù đã nhập đúng tài khoản và đúng Token | Cập nhật lại số Serial trên USB Token và tài khoản thuế |
| Chưa cập nhật thông tin chữ ký số sau khi thay đổi | Phần mềm hiện thông tin chữ ký số không đúng nên không nhận chữ ký số | Cập nhật lại thông tin chữ ký số |
| Phần mềm VNPT CA Token Manager AN không nhận chữ ký số | Phần mềm Token Manager AN hiển thị không tìm thấy chữ ký số | Kiểm tra lại phần mềm Token Manager AN và USB Token xem có lỗi không |
| USB Token chưa load được trên Windows Store | Windows Store không nhận chữ ký số | Cài đặt lại USB token |
1. Driver của máy tính chưa tương ứng USB Token
Hiện tượng: Máy tính đã được cài đặt Driver và đầy đủ phần mềm hỗ trợ sử dụng chữ ký số. Tuy nhiên, khi cắm USB Token vào máy tính không quét được thiết bị và thông báo lỗi không tìm thấy chữ ký số.
Nguyên nhân: Người dùng đã cài đặt driver cho máy tính nhưng driver không phù hợp với USB Token nên không tìm được chữ ký số.
Cách xử lý: Người dùng thực hiện cài đặt lại driver phù hợp với USB Token để sử dụng. Cách cài đặt driver như sau:
- Bước 1: Người dùng truy cập vào trang web của VNPT CA TẠI ĐÂY để chọn và tải Driver Token phù hợp. Sau khi đã tải xong driver, bạn mở và cho chạy file phần mềm vừa tải về. Giao diện hiện lên như hình dưới thì chọn Ngôn ngữ là Tiếng Việt rồi ấn Đồng ý.
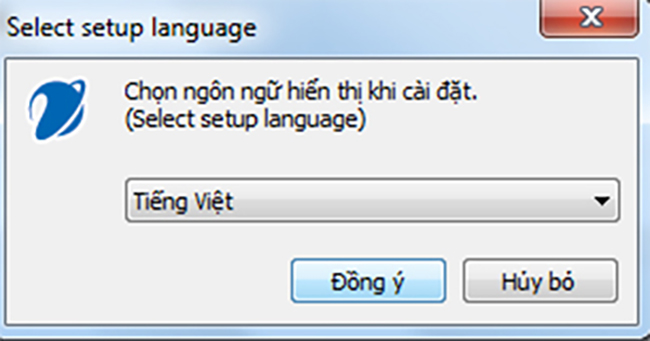
- Bước 2: Chọn Cài đặt để thiết lập phần mềm cho máy tính.
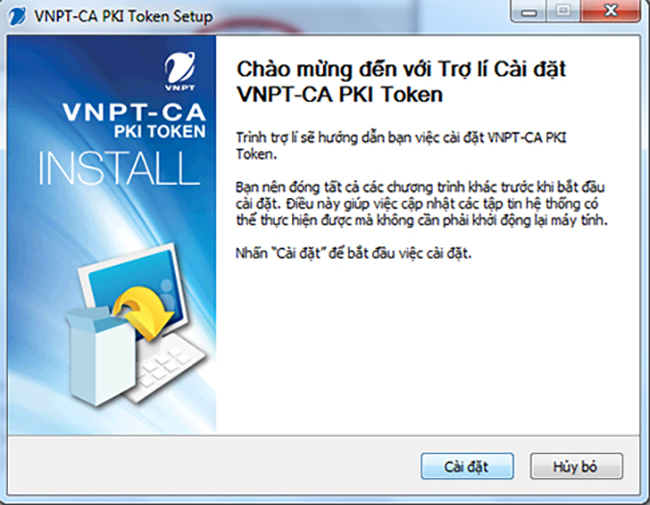
- Bước 3: Phần mềm sẽ tự động cài đặt trên máy đến khi nào thông báo hiện lên như hình dưới bạn nhấn Hoàn thành là được.
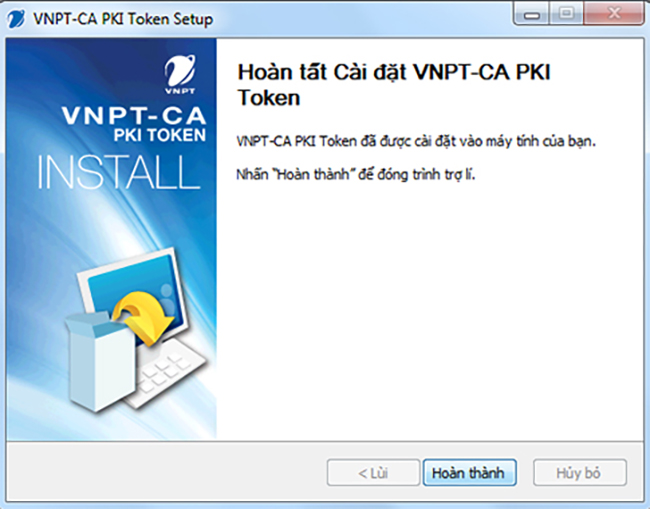
>> Ngoài nguyên nhân này còn có nhiều lý do khác có thể dẫn đến tình trạng dù cắm USB Token vào máy nhưng không thể thực hiện ký số. Bạn có thể tìm hiểu thêm nguyên nhân và cách khắc phục lỗi máy tính không nhận chữ ký số tại đây.
2. Chưa cài đặt Driver cho USB Token
Hiện tượng: Người dùng cắm driver token vào máy tính nhưng thiết bị không hiển thị và hoạt động trên máy.
Nguyên nhân: Driver là phần mềm hỗ trợ bắt buộc phải có khi sử dụng chữ ký số. Nếu không có phần mềm này máy tính sẽ không nhận diện được thiết bị Token của bạn. Do đó, nguyên nhân có thể do máy tính của bạn chưa cài đặt Driver nên không thể nhận diện được USB Token và không tìm thấy chữ ký số.
Cách xử lý: Người dùng cần tải và cài đặt driver phù hợp với Token tại trang VNPT-CA. Sau khi tải phần mềm về hoàn tất bạn có thể thực hiện cài đặt theo các bước như ở mục 1.
3. Driver của USB Token bị lỗi
Hiện tượng: Máy tính đã cài driver tương ứng nhưng khi cắm USB Token máy tính vẫn không nhận diện được thiết bị.
Nguyên nhân: Với hiện tượng này, khả năng là do Driver của USB token bị lỗi nên dẫn tới tình trạng không tìm được chữ ký số.
Cách xử lý: Để khắc phục tình trạng này, người dùng cần xóa driver cũ trong máy tính. Sau đó tải và cài đặt lại driver tương ứng theo các bước ở mục 1.
4. Cắm sai USB Token
Hiện tượng: Người dùng cắm USB Token vào máy nhưng không phải thiết bị của VNPT. Lúc này phần mềm thông báo không tìm thấy chữ ký số dù đã đăng nhập đúng tài khoản.
Nguyên nhân: Đây là lỗi chủ quan từ người dùng khi không kiểm tra kỹ thiết bị trước khi sử dụng, dẫn tới tình trạng thiết bị và tài khoản không cùng nhà cung cấp nên không thể tìm thấy chữ ký số.
Cách xử lý: Người dùng tháo USB Token cắm sai ra khỏi máy, sau đó tìm đúng thiết bị Token của VNPT để sử dụng.

5. Đăng nhập tài khoản không đúng
Hiện tượng: Máy tính của bạn đã cài đặt đủ phần mềm hỗ trợ chữ ký số, sử dụng đúng USB token. Tuy nhiên khi đăng nhập tài khoản để giao dịch thì phần mềm báo lỗi sai tên đăng nhập/mật khẩu nên không thể tìm thấy chữ ký số.
Nguyên nhân: Đây là lỗi chủ quan do người dùng không kiểm tra kỹ tài khoản cần sử dụng, dẫn tới tình trạng báo lỗi tài khoản không tương ứng với thiết bị Token.
Cách xử lý: Người dùng khi gặp lỗi do đăng nhập không đúng tài khoản thì cần kiểm tra lại thông tin tài khoản. Sau đó chọn đúng tài khoản tương với với USB để đăng nhập lại.
6. Lỗi do Plugin VNPT CA
Hiện tượng: Người dùng đã cắm đúng USB token đầy đủ, đăng nhập đúng tài khoản, nhập đúng mã pin nhưng đến khi thực hiện thao tác cuối cùng trong giao dịch thì phần mềm lại hiện thông báo có lỗi do Plugin.
Nguyên nhân: Plugin là phần mềm hỗ trợ sử dụng chữ ký số có vai trong quan trọng tương đương với driver. Vì thế, nếu phần mềm thông báo lỗi plugin thì có thể plugin bạn đang sử dụng bị lỗi hoặc máy tính chưa được cài plugin.
Cách xử lý:
Trường hợp, người dùng đã cài đặt Plugin trên máy thì có thể thực hiện chạy lại phần mềm bằng cách:
Chọn cửa sổ Windows ở góc trái màn hình và tìm ứng dụng VNPT CA Plugin. Sau đó nhấp đúp chuột vào ứng dụng để thực hiện chạy lại chương trình.
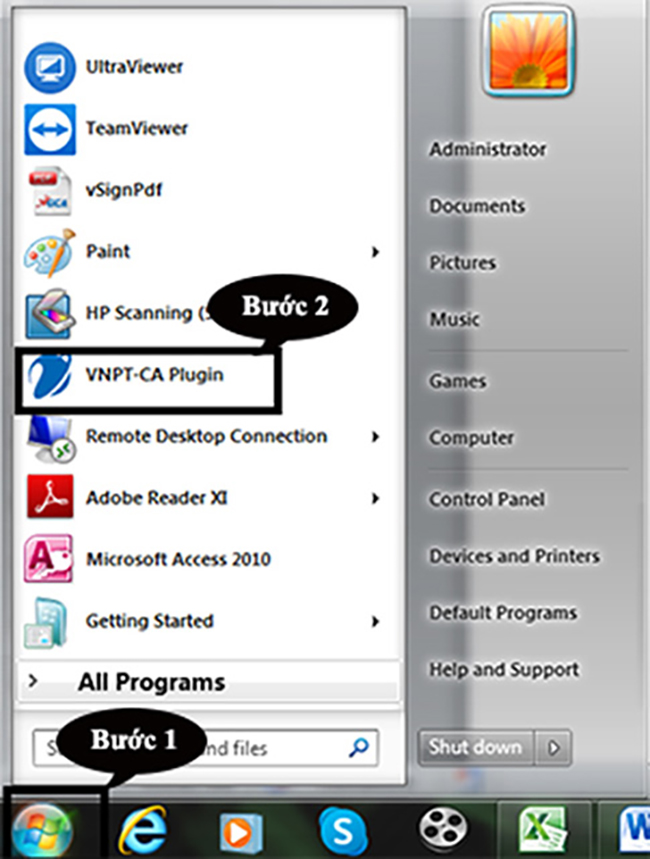
Sau khi chạy lại chương trình mà máy tính vẫn không tìm được được chữ ký số thì bạn nên gỡ cài đặt phần mềm plugin cũ và cài đặt lại plugin VNPT CA mới cho máy tính theo các bước sau:
- Bước 1: Truy cập vào trang VNPT-CA và tải ứng dụng plugin VNPT CA về máy.
- Bước 2: Sau khi đã tải xong ứng dụng, bạn nhấn đúp chuột vào ứng dụng 2 lần để chạy chương trình. Giao diện hiện lên như hình bạn chọn Run.
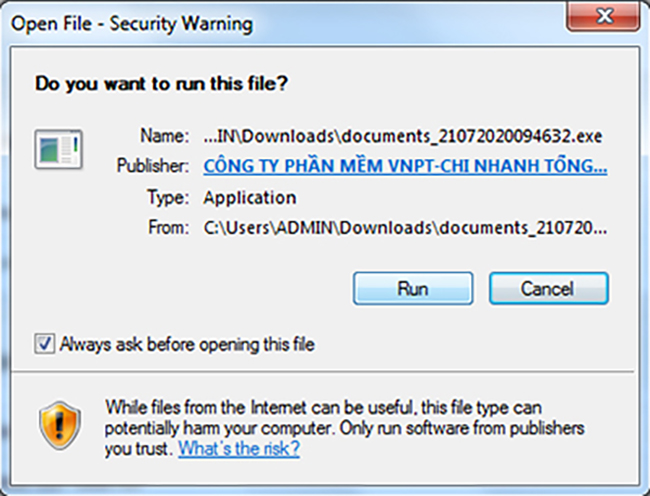
- Bước 3: Tiếp theo, chọn ngôn ngữ sử dụng là Tiếng Việt và ấn Đồng ý.
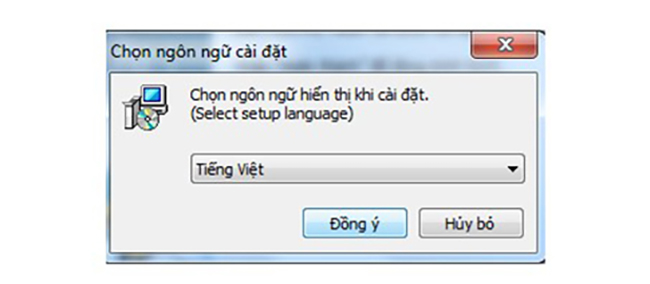
- Bước 4: Thông báo điều khoản sử hiện lên, bạn tích vào ô “Tôi đã đọc và chấp nhận các điều khoản trên” và chọn Tiếp tục.
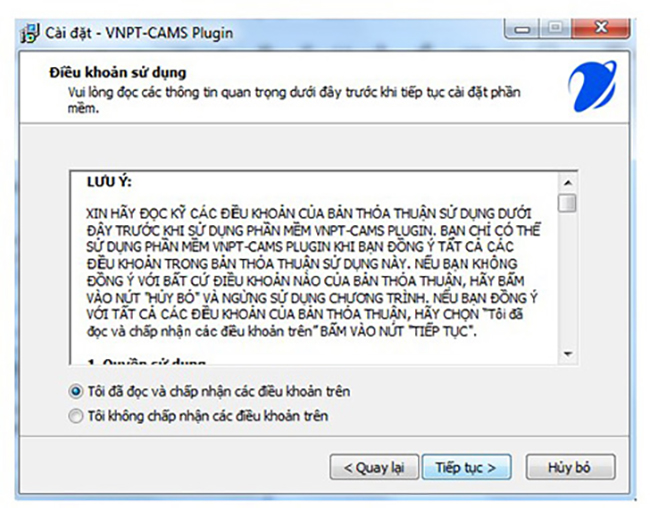
- Bước 5: Chọn thư mục cài đặt ứng dụng rồi nhấn Tiếp tục.
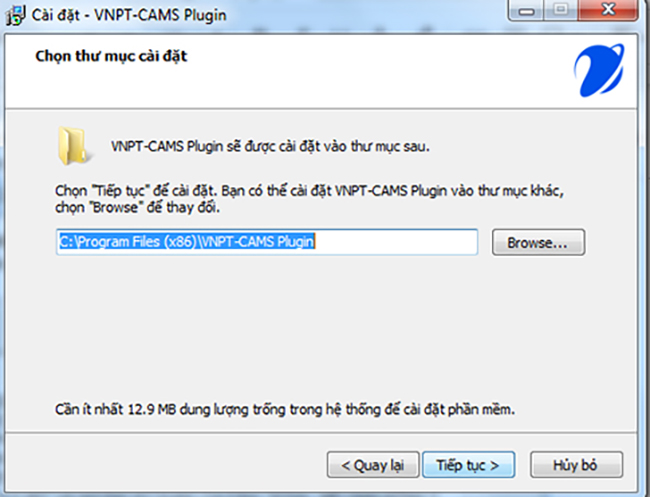
- Bước 6: Phần mềm sẽ tự động cài đặt trên máy. Sau khi cài đặt xong bạn chọn Kết thúc là được.
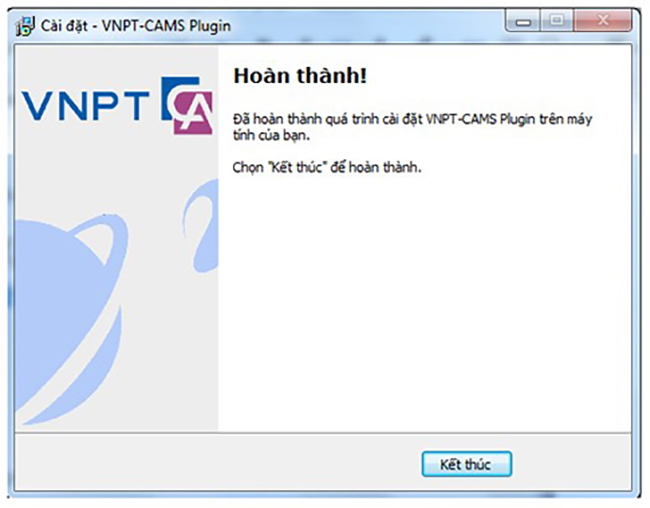
>> Một số trường hợp người dùng đã cài mới plugin nhưng vẫn không thể thao tác ký số, tìm hiểu chi tiết nguyên nhân và cách khắc phục tại bài viết Lỗi chưa cài đặt plugin ký số: 4 nguyên nhân và giải pháp khắc phục.
7. Số serial trên USB Token và tài khoản thuế không trùng khớp
Hiện tượng: Người dùng đã đăng nhập đúng tài khoản, dùng đúng USB token và nhập đúng mã pin nhưng khi thực hiện ký số thì phần mềm lại thông báo không tìm thấy chữ ký số và giao dịch ký số không thành công.
Nguyên nhân: Với hiện tượng này, nguyên nhân có thể do số serial trên USB token và tài khoản thuế chưa trùng khớp. Lý do là bởi sau khi thay đổi thông tin chữ ký số hoặc gia hạn chữ ký số, người dùng chưa cập nhập lại số serial trên tài khoản.
Cách xử lý: Để khắc phục lỗi này, người dùng cần thực hiện cập nhập lại số serial trên tài khoản thuế tương ứng thì mới có thể thực hiện giao dịch bình thường. Các bước cập nhật như sau:
- Bước 1: Người dùng truy cập vào trang Thuế điện tử, sau đó chọn hình thức tài khoản là Cá nhân hay Doanh nghiệp rồi ấn Đăng nhập.
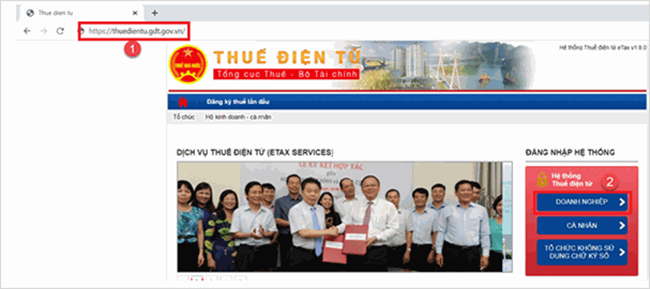
- Bước 2: Sau đó bạn chọn mục Quản lý tài khoản > Thay đổi thông tin dịch vụ.

- Bước 3: Giao diện mới hiện lên, người dùng cập nhật lần lượt lại số Serial trên các mục Khai thuế điện tử và Nộp thuế điện tử.
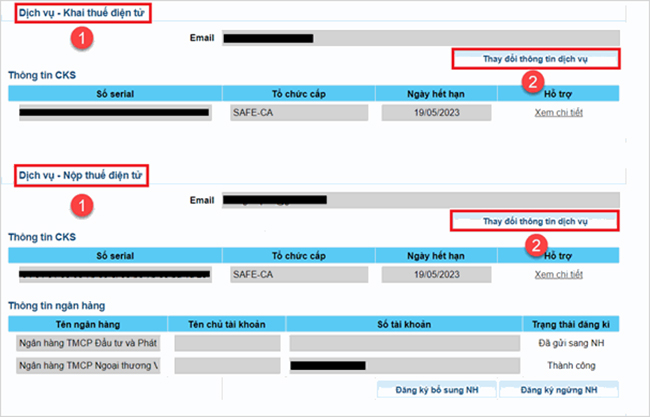
- Bước 4: Sau khi cập nhật, bạn ấn chọn Thay đổi CKS và chờ cho số serial mới hiện lên rồi chọn Tiếp tục.
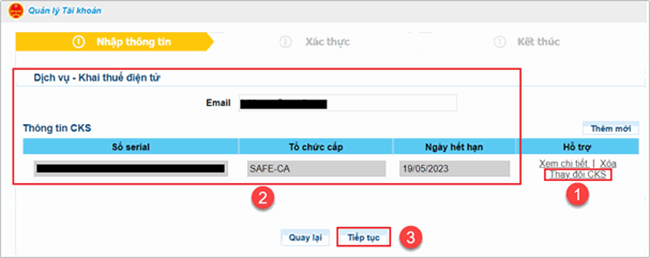
- Bước 5: Sau cùng bạn nhấn Ký và gửi. Thông báo hiện lên như hình dưới là bạn đã cập nhật thành công.
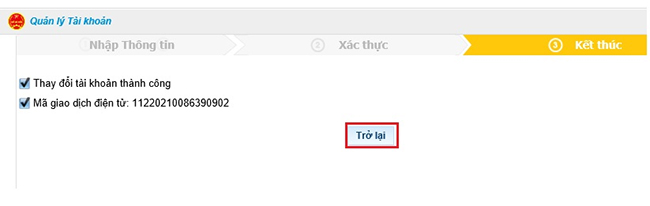
8. Chưa cập nhật thông tin chữ ký số sau khi thay đổi
Hiện tượng: Bạn đã đăng nhập đúng tài khoản và dùng đúng USB token nhưng phần mềm vẫn hiện lỗi không tìm thấy chữ ký số.
Nguyên nhân: Sau khi gia hạn hoặc thay đổi thông tin chữ ký số nhưng người dùng chưa cập nhật lại thông tin trên trang thuế điện tử nên không thể tìm thấy chữ ký số thích hợp.
Cách xử lý: Người dùng thực hiện cập nhật lại thông tin trên trang Thuế điện tử để đảm bảo các giao dịch được thực hiện bình thường. Cách cập nhật như sau:
- Bước 1: Truy cập vào trang Thuế điện tử sau đó chọn mục Doanh nghiệp/Cá nhân tùy theo tài khoản thuế bạn đang dùng là doanh nghiệp hay cá nhân và chọn tiếp đăng nhập.
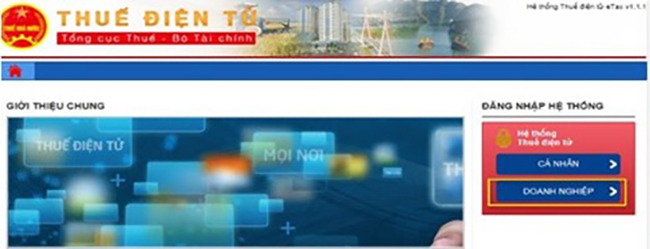
- Bước 2: Thực hiện đăng nhập đúng tài khoản cần cập nhật thông tin.
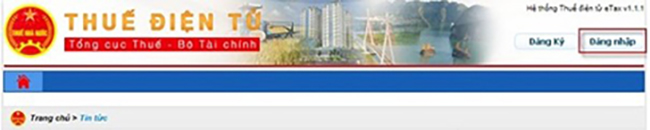
- Bước 3: Sau khi đăng nhập thành công, bạn chọn Quản lý tài khoản > Thay đổi thông tin dịch vụ > Chọn Thay đổi chữ ký số, sau đó bấm Tiếp tục.
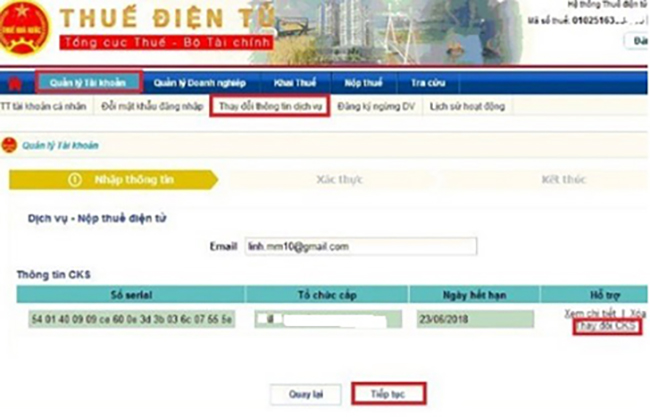
- Bước 4: Phần mềm sẽ yêu cầu nhập mã PIN trước khi thay đổi thông tin, bạn nhập đúng mã PIN để tiếp tục.
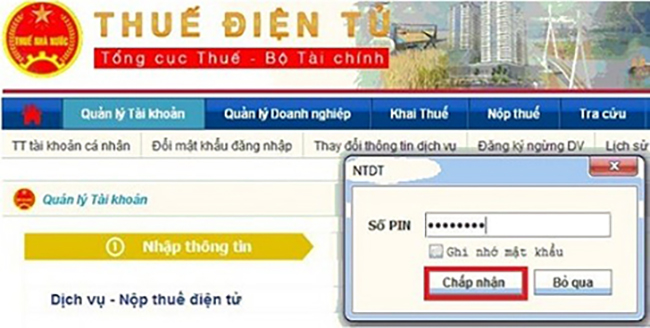
- Bước 5: Người dùng cập nhật lại thông tin cần thay đổi. Sau đó ấn Tiếp tục để xác nhận yêu cầu.
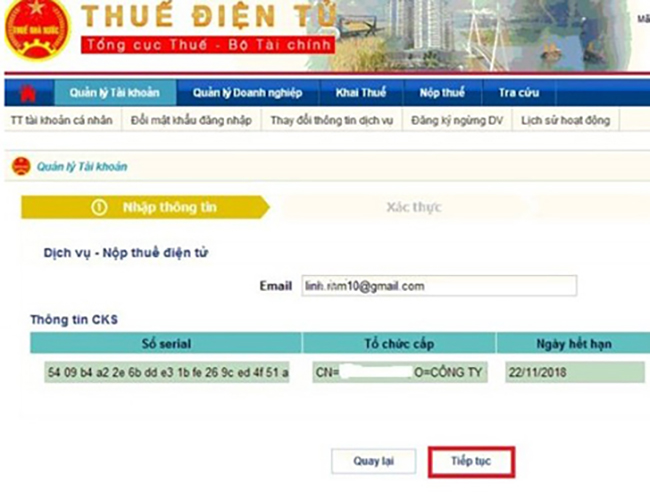
- Bước 6: Màn hình hiện lên bản đăng ký thay đổi thông tin, bạn chọn Ký và gửi.
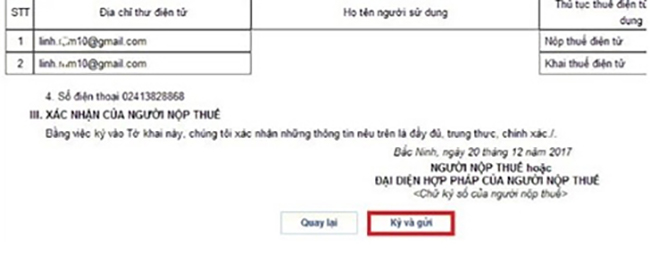
- Bước 7: Tiếp tục nhập lại mã PIN Token và ấn Đăng nhập.
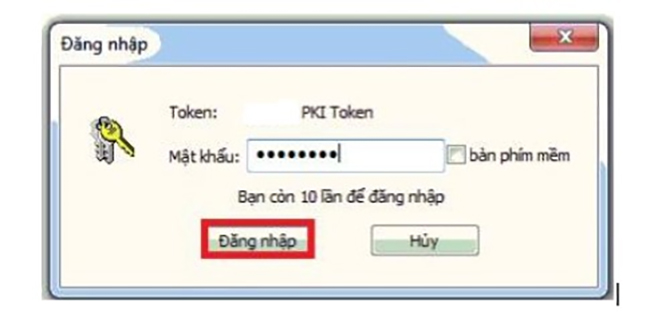
- Bước 8: Thông báo hiện lên như hình dưới bạn chọn OK.
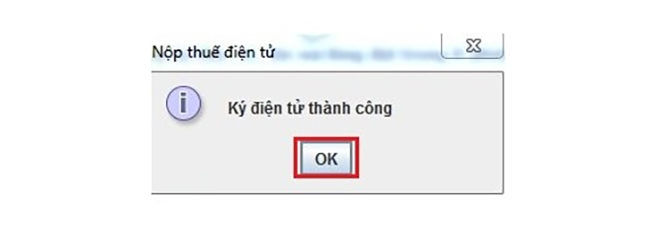
Sau khi hoàn tất cập nhật, trang thuế sẽ thông báo Thay đổi tài khoản thành công.
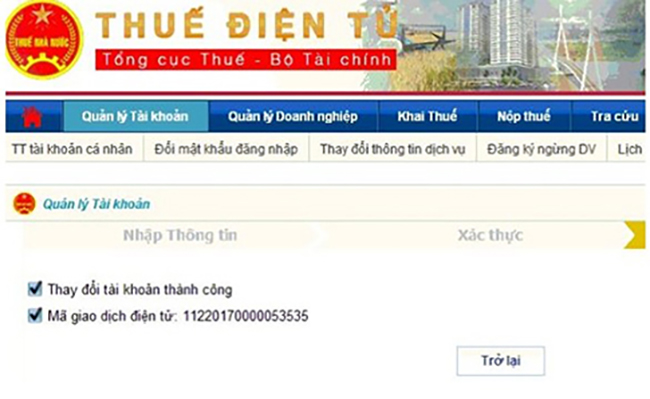
Bên cạnh cập nhật chữ ký số lên Thuế điện tử, sau khi gia hạn người dùng cũng cần cập nhật thông tin này lên một số hệ thống khác. Tham khảo thêm các nền tảng cần cập nhật và hướng dẫn cập nhật chữ ký số sau khi gia hạn tại đây.
9. Phần mềm VNPT CA Token Manager AN không nhận chữ ký số
Hiện tượng: Người dùng cắm đúng USB Token của VNPT vào máy và mở phần mềm chữ ký số lên nhưng phần mềm báo không tìm thấy thiết bị.
Nguyên nhân: Phần mềm VNPT CA Token Manager AN hoặc USB token bị lỗi nên không thể tìm thấy chữ ký số.
Cách xử lý: Người dùng cần kiểm tra cả USB Token và phần mềm quản lý chữ ký số để tìm lỗi chính xác. Cách kiểm tra như sau:
- Cắm USB Token vào máy tính khác để kiểm tra thiết bị có được nhận trên máy khác không. Nếu máy tính khác cũng không nhận thiết bị thì khả năng lỗi nằm ở Token. Bạn cần liên hệ với tổng đài VNPT để được hỗ trợ xử lý.
- Nếu USB Token hoạt động bình thường trên máy tính khác thì có thể do phần mềm VNPT CA Token Manager AN bị lỗi. Bạn cần xóa cài đặt phần mềm cũ trên máy và cài lại theo các bước sau:
Bước 1: Truy cập vào trang VNPT CA và tải phần mềm VNPT CA Token Manager AN về máy. Khi hoàn tất tải về, bạn mở phần mềm lên và chọn Run để chạy phần mềm.
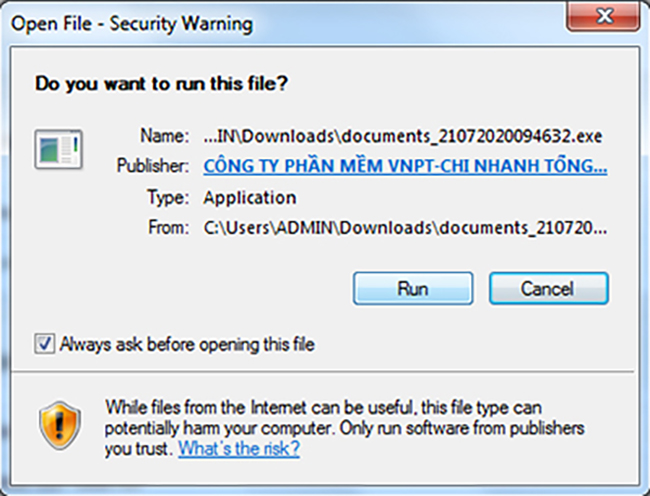
Bước 2: Chọn ngôn ngữ sử dụng là Tiếng Việt > Đồng ý.
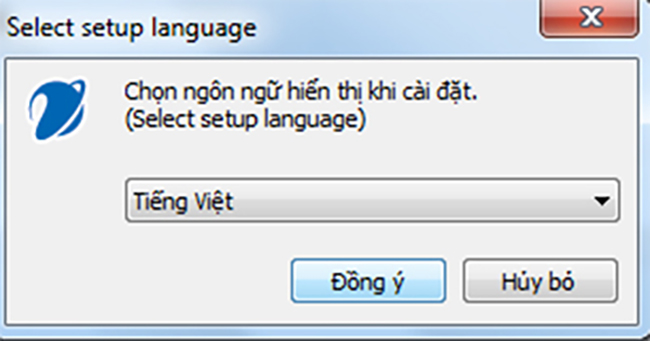
Bước 3: Chọn Tiếp tục để cài đặt.
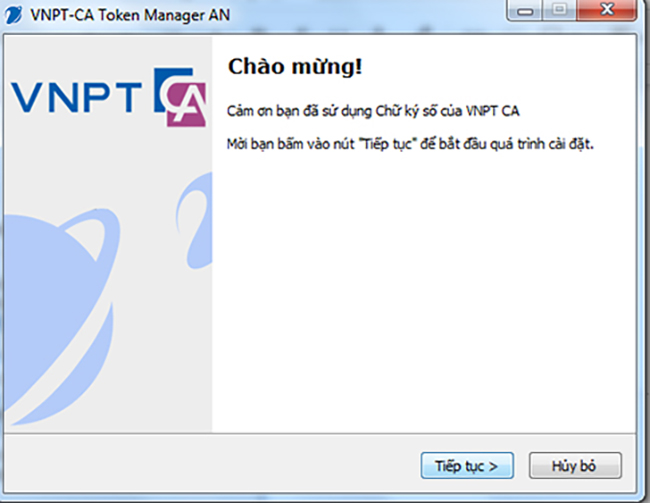
Bước 4: Giao diện hiện lên như hình, bạn tích vào ô “Tôi đã đọc và chấp nhận các điều khoản trên” và ấn Tiếp tục.
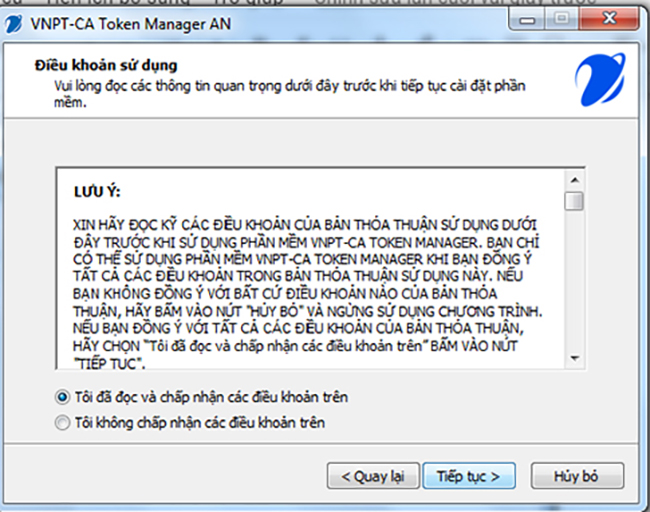
Bước 5: Chọn thư mục lưu trữ phần mềm > Tiếp tục.
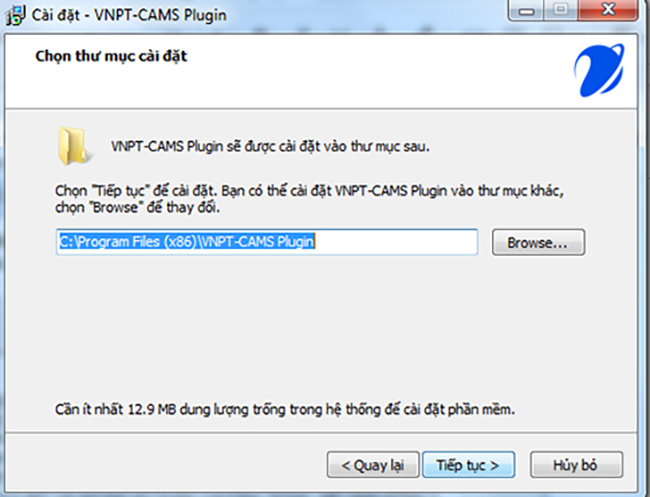
Bước 6: Phần mềm tự động cài đặt, khi cài đặt xong bạn chọn Kết thúc.
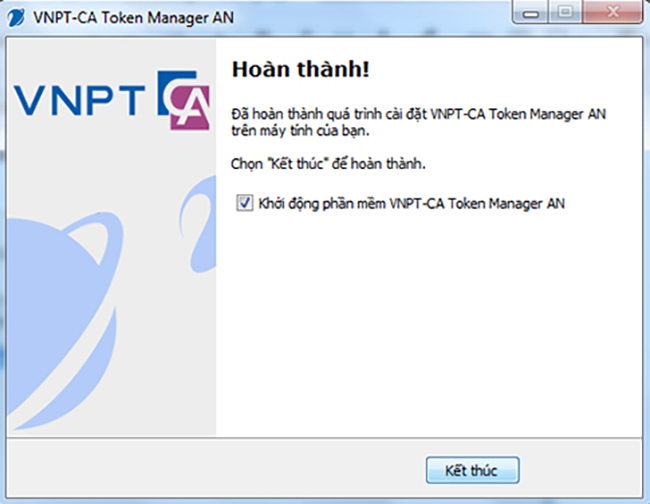
Sau khi đã cài đặt lại phần mềm VNPT CA Token Manager AN, bạn thử cắm lại USB Token xem phần mềm có nhận thiết bị không. Nếu phần mềm vẫn không nhận thiết bị thì bạn hãy liên hệ trực tiếp đến tổng đài VNPT để được hỗ trợ.
10. USB Token chưa load được trên Windows Store
Hiện tượng: Người dùng không tìm thấy thiết bị USB Token trên Windows Store dù máy tính đã cắm Token.
Nguyên nhân: Windows Store không load được USB Token nên máy tính không quét được thiết bị chữ ký số
Cách xử lý: Người dùng thực hiện cài đặt lại USB Token để Windows Store nhận diện lại thiết bị từ đầu. Cách cài đặt như sau:
- Bước 1: Cắm USB vào máy tính, sau đó truy cập thư mục cài đặt, nhấp đúp chuột vào biểu tượng VNPT-CA để cài đặt.
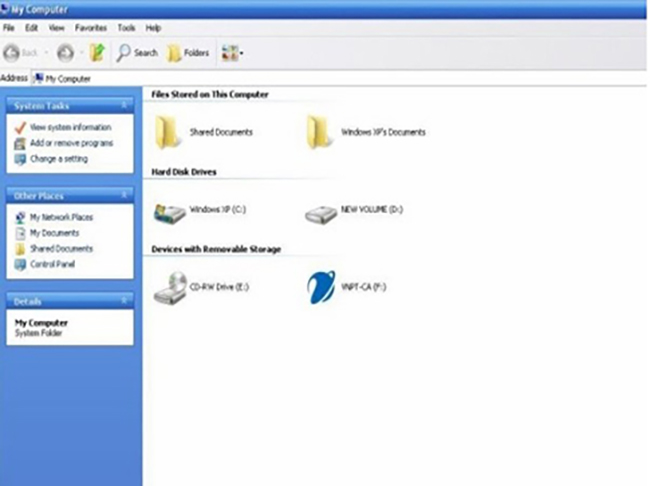
- Bước 2: Người dùng nhập mật khẩu cho thiết bị
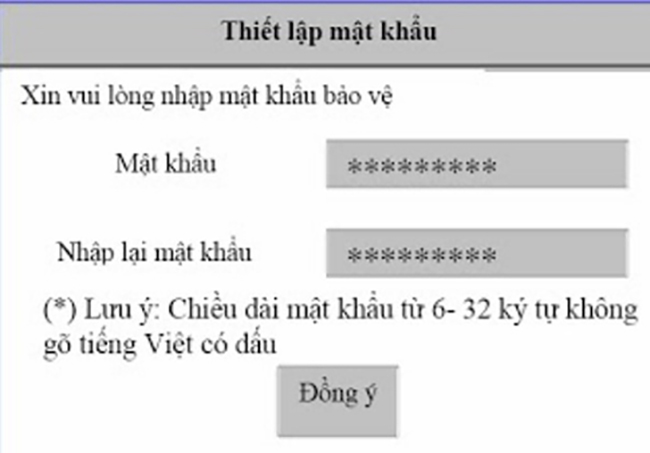
- Bước 3: Phần mềm sau khi cài đặt xong là có thể truy cập được như hình dưới.
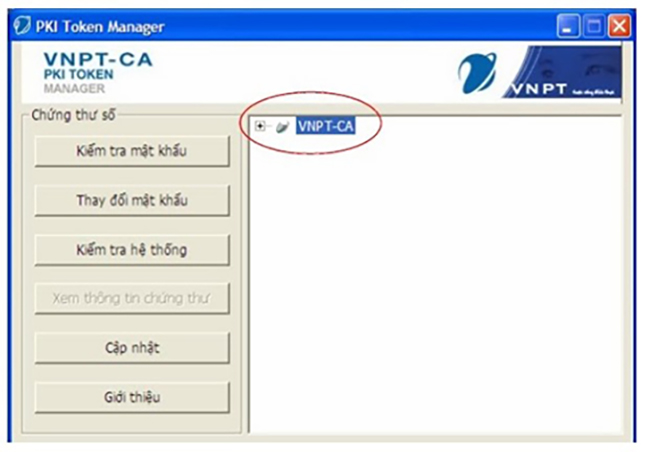
Lúc này, bạn kiểm tra xem Windows Store đã nhận USB Token chưa. Nếu vẫn chưa nhận thì bạn hãy liên hệ trực tiếp đến tổng đài của VNPT để được hỗ trợ kỹ thuật nhanh chóng.
>> Xem thêm: Để hạn chế các vấn đề lỗi khi sử dụng chữ ký số, tham khảo thêm cách sử dụng chữ ký số VNPT
|
Nếu đã thử hết các cách trên nhưng máy tính vẫn không tìm thấy chữ ký số, người dùng cần lưu ý:
|
Như vậy, có thể thấy việc khắc phục lỗi không tìm thấy chữ ký số VNPT không quá khó nếu bạn đã xác định được nguyên nhân. Là đơn vị cung cấp giải pháp chữ ký số hàng đầu hiện nay, VNPT tự tin có thể mang đến chất lượng dịch vụ tốt nhất cho mọi khách hàng.
Với đội ngũ nhân viên có trình độ cao, giàu kinh nghiệm, VNPT cam kết có thể hỗ trợ khách hàng mọi lúc mọi nơi, 24/7. Quý khách chỉ cần liên hệ trực tiếp đến tổng đài chăm sóc khách hàng của VNPT theo số 1800 1260, nhân viên sẽ luôn sẵn sàng hỗ trợ bạn. Đặc biệt, chữ ký số VNPT CA đảm bảo mọi giao dịch điện tử của bạn được thực hiện nhanh chóng, chính xác và đầy đủ tính pháp lý. Chính vì thế, quý khách hàng hoàn toàn có thể yên tâm khi sử dụng dịch vụ của chúng tôi.
Nếu còn thắc mắc nào cần được giải đáp, quý khách hãy liên hệ trực tiếp với chúng tôi theo một trong các kênh sau:
- Website: https://onesme.vn
- Hotline: 1800 1260
- Email: onesme@vnpt.vn
- Tư vấn miễn phí: https://bit.ly/oneSME_ContactUs