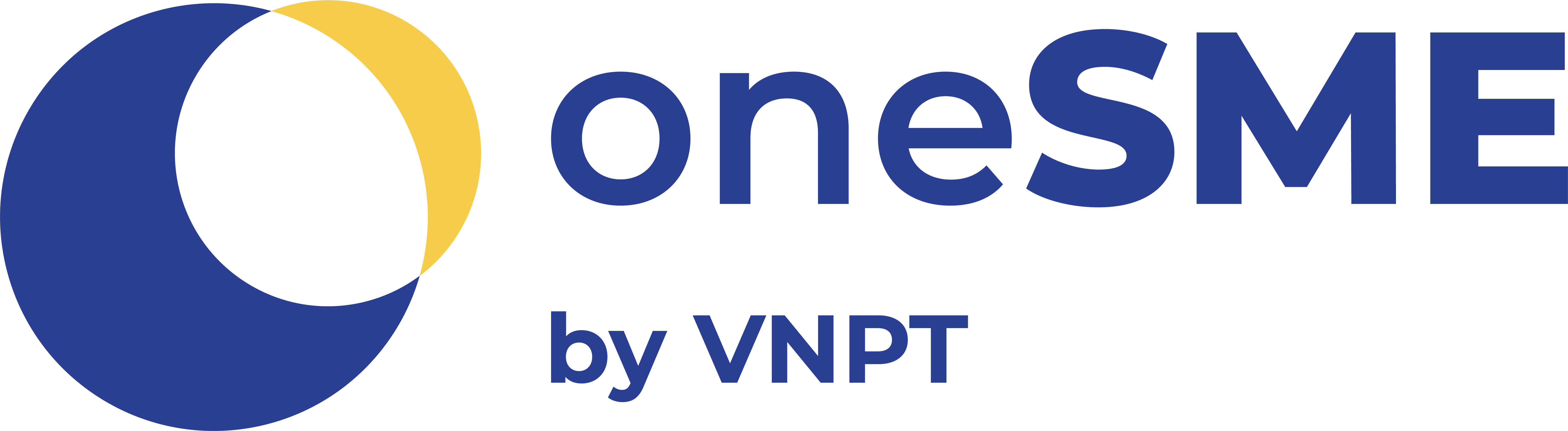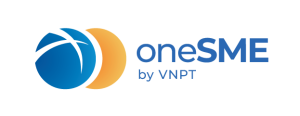Chữ ký số VNPT mang đến nhiều lợi ích cho doanh nghiệp nên ngày càng được dùng phổ biến. Tuy nhiên trong quá trình sử dụng, doanh nghiệp đôi khi sẽ gặp phải một số lỗi không nhận chữ ký số, gây khó khăn và gián đoạn hoạt động. Vậy nguyên nhân và cách xử lý máy tính không nhận chữ ký số VNPT là gì? Cùng oneSME tìm hiểu ngay trong bài viết dưới đây.
Tổng quan 8 nguyên nhân và cách xử lý máy tính không nhận chữ ký số VNPT
| Nguyên nhân | Dấu hiệu | Cách xử lý |
| USB Token bị lỗi/hỏng | Cắm USB vào máy tính nhưng không nhận | Liên hệ với VNPT để được hỗ trợ xử lý |
| Cổng cắm USB Token bị hỏng/không phù hợp | Không cắm được USB Token hoặc cắm vào máy không nhận | Đổi cổng cắm Token hoặc sử dụng máy tính khác |
| Cắm quá nhiều USB Token cùng lúc | Máy tính bị lỗi và không nhận chữ ký số | Chỉ cắm 1 USB Token cần sử dụng |
| Sử dụng sai USB Token | Chữ ký số không hiện lên khi đăng nhập Token | Kiểm tra lại và sử dụng dụng đúng Token |
| Chưa cài Driver Token cho máy tính | Máy tính không nhận chữ ký số do không có phần mềm hỗ trợ | Cài đặt driver cho máy tính |
| Driver Token trong máy tính đã cũ | Máy đã cài driver nhưng vẫn không nhận chữ ký số | Kiểm tra và cài đặt lại driver phù hợp |
| Phần mềm VNPT CA Token Manager AN không nhận Token | Cắm USB Token vào máy tính nhưng phần mềm VNPT CA Token Manager AN không nhận Token | Kiểm tra lại phần mềm Token Manager AN và USB Token xem có lỗi không |
| USB Token chưa load được trên Windows Store | Windows Store không nhận chữ ký số | Cài đặt lại USB token |
1. USB Token bị lỗi/hỏng
Nguyên nhân
Nguyên nhân: Do USB Token bị lỗi, hỏng khiến máy tính không nhận chữ ký số do không thể quét được thiết bị.
Dấu hiệu: Cắm USB Token vào các máy tính khác đã được cài đặt đầy đủ driver, plugin, phần mềm hỗ trợ,… nhưng không có máy tính nào nhận Token thì khả năng năng cao USB Token đã bị lỗi.
Cách xử lý
Với trường hợp này, khách hàng không thể tự xử lý để Token hoạt động bình thường được. Vì thế, bạn hãy liên hệ trực tiếp với tổng đài của VNPT 1800 1260 để được tư vấn và hỗ trợ khắc phục nhanh chóng.
2. Cổng cắm USB Token bị hỏng/không phù hợp
Nguyên nhân
Nguyên nhân: Cổng cắm USB token bị lỗi, bị hỏng hoặc không phù hợp thì người dùng không thể cắm USB Token, máy cũng sẽ không nhận được thiết bị.
Dấu hiệu: Máy tính không có cổng cắm nào phù hợp với đầu cắm của USB Token. Hoặc khi bạn thử cắm Token cùng một số thiết bị khác vào máy tính nhưng máy vẫn không nhận.

Cách xử lý
Đây là trường hợp lỗi do phần cứng máy tính nên người dùng có thể tự khắc phục bằng 1 trong 2 cách sau:
- Cách 1: Nếu không có cổng cắm USB phù hợp, bạn có thể đổi sang máy tính khác để ký số hoặc sử dụng cổng nối để nối Token với máy tính.
- Cách 2: Nếu cổng cắm USB bị hỏng thì bạn cần mang máy tính đến cửa hàng máy tính để sửa chữa hoặc đổi sang máy tính khác để thực hiện ký số.
3. Cắm quá nhiều USB Token cùng lúc
Nguyên nhân
Nguyên nhân: Người dùng sử dụng quá nhiều USB Token cùng lúc khiến hệ thống máy tính không đáp ứng được yêu cầu, dẫn tới tình trạng giật/lag, máy không thể nhận đúng token.
Dấu hiệu: Máy tính được cắm nhiều loại USB Token khác nhau cùng một lúc, hệ thống hiện thông báo không tìm được thiết bị phù hợp.
Cách xử lý
Với trường hợp này, người dùng nên tháo hết toàn bộ USB Token đang cắm trên máy ra. Sau đó, chọn đúng Token của VNPT để thực hiện giao dịch. Như vậy mới đảm bảo máy không bị quá tải và không bị lỗi.
>> Có thể bạn cũng quan tâm: Lỗi chưa cài đặt plugin ký số và cách khắc phục nhanh chóng.
4. Sử dụng sai USB Token
Nguyên nhân
Nguyên nhân: Do lỗi chủ quan từ người dùng không kiểm tra kỹ thiết bị trước khi sử dụng. Bạn cắm USB Token của nhà cung cấp khác vào máy nhưng lại mở trang giao dịch điện tử của VNPT nên máy báo không nhận được chữ ký số.
Dấu hiệu: Hệ thống thông báo không nhận diện được chữ ký số của VNPT.
Cách xử lý
Để xử lý, bạn tháo USB Token đang cắm sai ra khỏi máy, sau đó kiểm tra lại và chọn đúng Token của VNPT để sử dụng.
5. Chưa cài Driver Token cho máy tính
Nguyên nhân
Driver Token là phần mềm hỗ trợ điều khiển công cụ USB Token. Nếu máy tính không cài đặt phần mềm này thì người dùng sẽ không điều khiển được chứng thư số.
Nguyên nhân: Do máy tính chưa cài đặt Driver Token nên không thể nhận diện được USB Token khi cắm vào máy và người dùng cũng không sử dụng được các chức năng ký số.
Dấu hiệu: Máy tính hiện thông báo không có Driver nên không nhận được chữ ký số.
Cách xử lý
Để sử dụng được chữ ký số, bạn cần cài đặt Driver cho máy tính. Cách thực hiện như sau:
- Bước 1: Người dùng truy cập vào trang web của VNPT CA TẠI ĐÂY để tải Driver Token phù hợp với máy.
- Bước 2: Sau khi tải Driver về máy, bạn mở phần mềm lên để cài đặt, giao diện hiện lên như hình thì chọn Ngôn ngữ là Tiếng Việt rồi ấn Đồng ý.
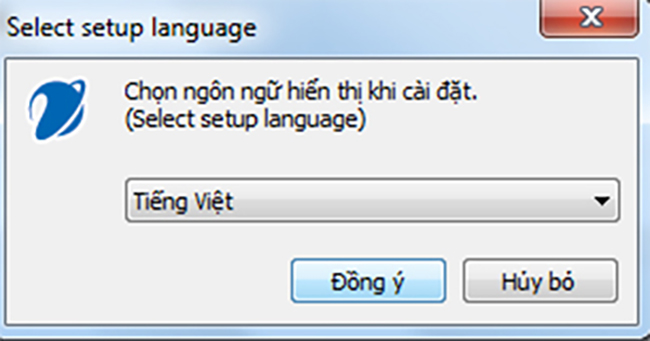
- Bước 3: Chọn Cài đặt để tiếp tục thiết lập phần mềm cho máy tính.
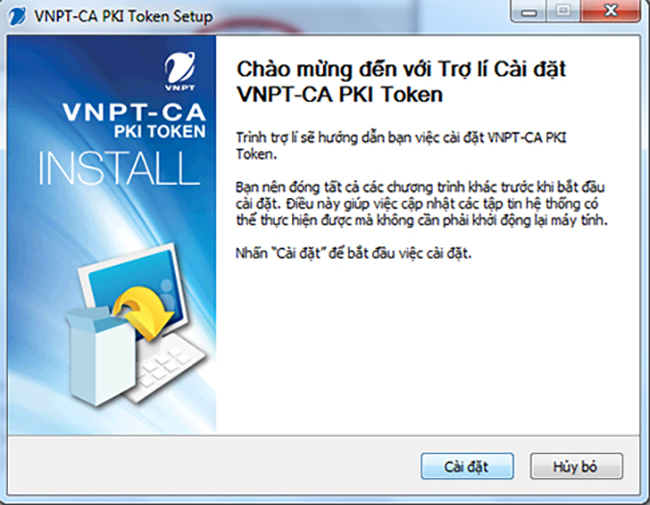
- Bước 4: Phần mềm sẽ tự động cài đặt, khi đã hoàn tất, bạn nhấn Hoàn thành là được.
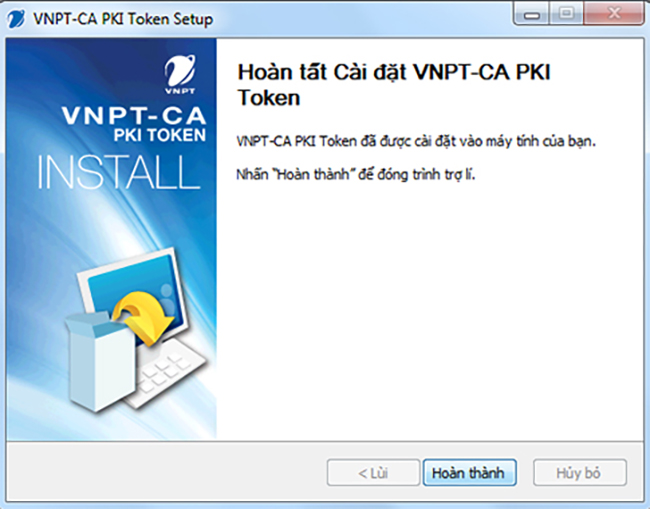
6. Phần mềm VNPT CA Token Manager AN không nhận Token
Nguyên nhân
Nguyên nhân: VNPT CA Token Manager AN là phần mềm quản lý và sử dụng chữ ký số. Nếu phần mềm này không nhận Token thì bạn không thể sử dụng chữ ký số trong các giao dịch.
Dấu hiệu: Khi cắm USB Token của VNPT vào máy và bật phần mềm chữ ký số lên nhưng phần mềm báo không tìm thấy thiết bị.
Cách xử lý
Với trường hợp này, bạn cần kiểm tra cả USB Token và phần mềm quản lý chữ ký số để tìm lỗi chính xác. Bạn có thể kiểm tra như sau:
- Cắm USB Token vào máy tính khác để kiểm tra USB Token có lỗi không. Nếu thiết bị không hoạt động thì khả năng lỗi nằm ở Token. Bạn cần liên hệ với tổng đài VNPT để được hỗ trợ xử lý.
- Nếu USB Token hoạt động bình thường trên máy tính khác thì có thể lỗi do phần mềm VNPT CA Token Manager AN. Bạn hãy xóa cài đặt phần mềm trên máy và cài lại để kiểm tra. Cách cài đặt lại phần mềm như sau:
Bước 1: Truy cập vào trang VNPT CA để tải phần mềm VNPT CA Token Manager AN về máy.
Bước 2: Khi hoàn tất tải về, bạn mở và chọn Run để chạy phần mềm.
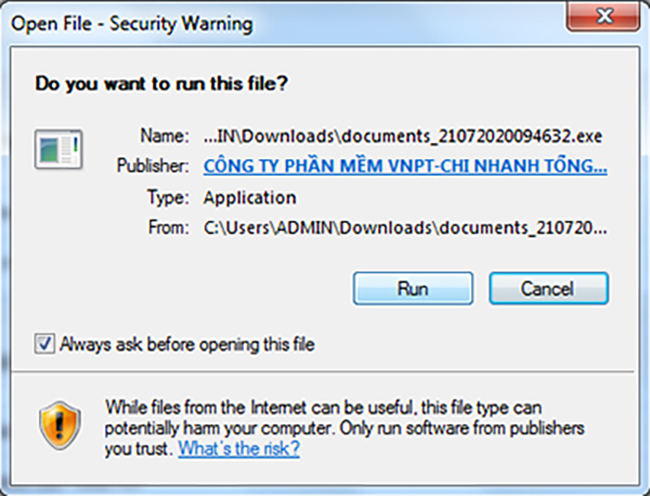
Bước 3: Chọn ngôn ngữ sử dụng là Tiếng Việt > Đồng ý.
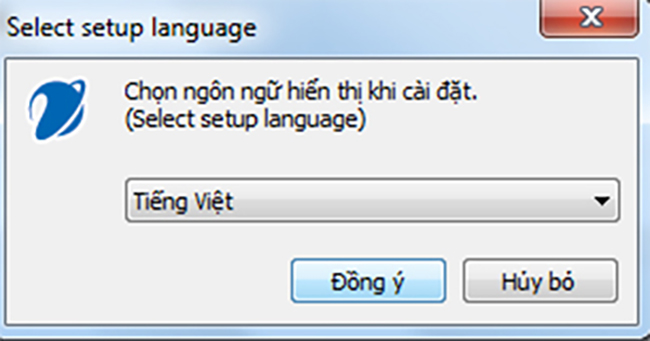
Bước 4: Chọn Tiếp tục để cài đặt.
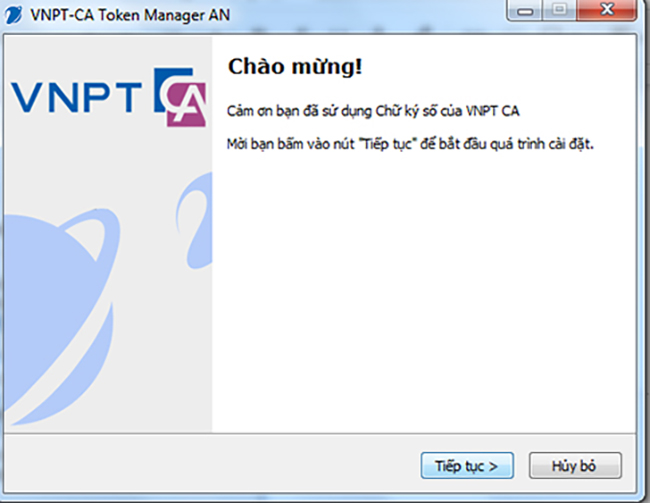
Bước 5: Tại cửa sổ thông báo điều khoản sử dụng, bạn tích vào ô “Tôi đã đọc và chấp nhận các điều khoản trên” rồi ấn Tiếp tục.
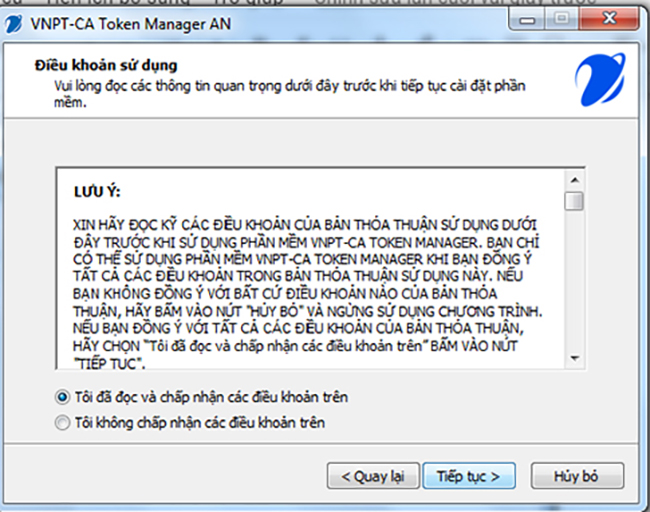
Bước 6: Chọn thư mục lưu trữ phần mềm rồi Ấn tiếp tục
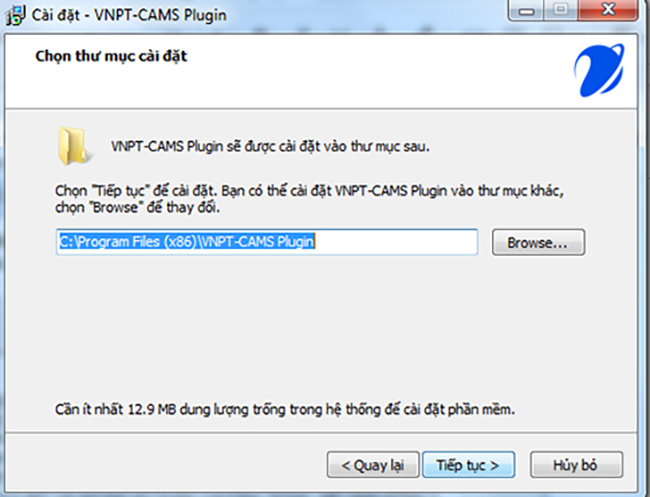
Bước 7: Phần mềm sẽ tự động cài đặt, khi cài đặt xong bạn chọn Kết thúc là hoàn thành.
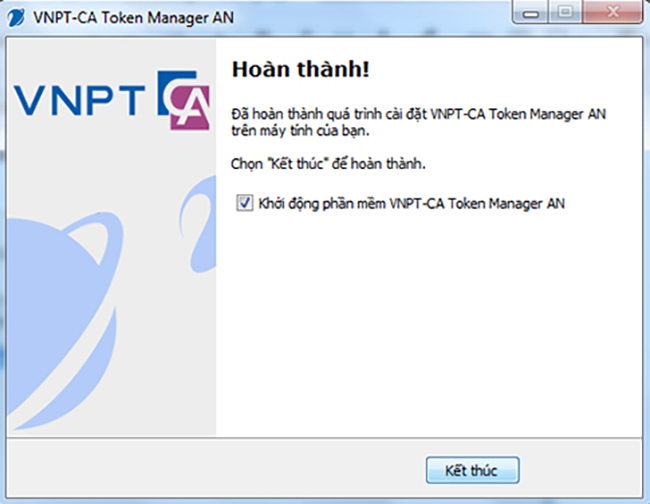
Sau khi đã cài đặt lại phần mềm VNPT CA Token Manager AN, bạn thử cắm lại USB Token xem phần mềm có nhận thiết bị không. Nếu phần mềm vẫn không nhận thiết bị thì bạn hãy liên hệ trực tiếp đến tổng đài VNPT để được hỗ trợ.
7. Driver Token trong máy tính đã cũ
Nguyên nhân
Nguyên nhân: Driver trong máy tính không phù hợp với USB Token nên máy không nhận chữ ký số.
Dấu hiệu: Máy đã cài đặt Driver Token nhưng chữ ký số vẫn không sử dụng được và không nhận thiết bị Token.
Cách xử lý
Bạn truy cập vào thư mục cài đặt phần mềm và kiểm tra xem máy tính của mình đang cài Driver Token nào. Sau đó đối chiếu với các loại Driver Token được VNPT khuyên dùng dưới đây. Nếu không có driver nào phù hợp thì bạn cần gỡ cài đặt Driver cũ và cài lại phần mềm.
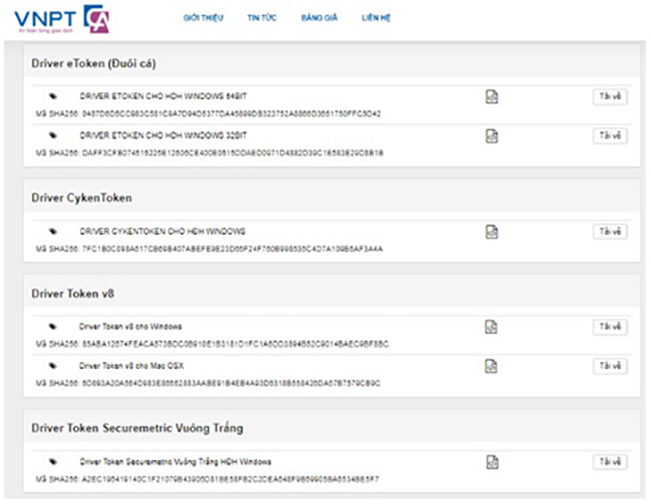
Để cài đặt lại driver Token cho máy tính, bạn có thể tham khảo cách cài đặt tại Mục 5.
8. USB Token chưa load được trên Windows Store
Nguyên nhân
Nguyên nhân: Trên Windows Store không load được USB Token nên máy tính không nhận diện được thiết bị để thực hiện ký số.
Dấu hiệu: Người dùng không tìm thấy thông tin thiết bị USB Token trên Windows Store dù máy tính đã cắm Token.
Cách xử lý
Với lỗi này, bạn có thể cài đặt lại USB Token để Windows Store nhận lại thiết bị từ đầu. Cách cài đặt như sau:
Bước 1: Cắm USB vào máy tính, sau đó vào thư mục cài đặt có chứa chứng thư số VNPT -CA, nhấp đúp chuột vào biểu tượng VNPT-CA để cài đặt.
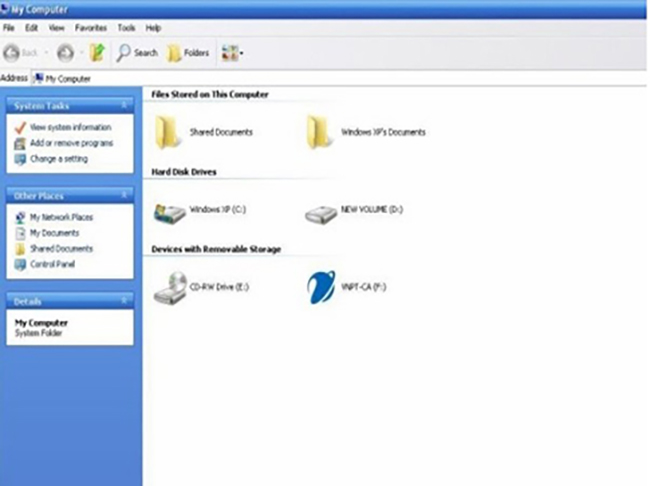
Bước 2: Người dùng nhập mật khẩu cho thiết bị
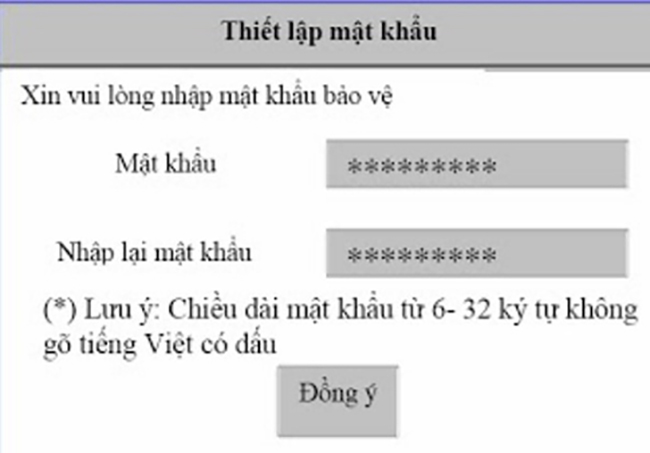
Bước 3: Phần mềm sau khi cài đặt xong là có thể truy cập được như hình dưới.
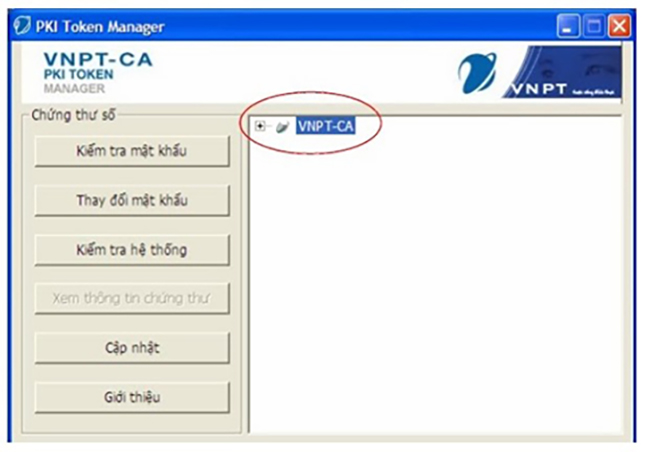
Lúc này, bạn kiểm tra xem Windows Store đã nhận USB Token chưa. Nếu vẫn chưa nhận thì bạn hãy liên hệ trực tiếp đến tổng đài của VNPT để được hỗ trợ kỹ thuật nhanh chóng.
>> Có thể bạn cũng quan tâm: Lỗi không tìm thấy chữ ký số và hướng dẫn chi tiết cách khắc phục trong thời gian ngắn nhất.
Là một trong những doanh nghiệp đi đầu trong lĩnh vực công nghệ, VNPT đã cho ra mắt dịch vụ chữ ký số – VNPT CA với nhiều tính năng và lợi ích hấp dẫn. Đây được xem là giải pháp công nghệ hàng đầu giúp các doanh nghiệp nâng cao năng lực cạnh tranh, mở rộng cơ hội kinh doanh và tăng thêm sự chuyên nghiệp.
Khi sử dụng dịch vụ chữ ký số của VNPT, khách hàng có thể dễ dàng thực hiện nhiều giao dịch điện tử với đa dạng lĩnh vực. Đặc biệt, VNPT CA cho phép thực hiện ký số dễ dàng, nhanh chóng, mọi lúc mọi nơi, giúp tiết kiệm thời gian, chi phí và giảm được nhiều thủ tục giấy tờ. Đặc biệt, dịch vụ chữ ký số của VNPT còn có tính bảo mật cao, được cung cấp bởi đơn vị hàng đầu, uy tín nên khách hàng hoàn toàn có thể yên tâm khi sử dụng.
Nếu còn thắc mắc nào cần được giải đáp, quý khách hãy liên hệ trực tiếp với chúng tôi theo một trong các kênh sau:
- Website: https://onesme.vn
- Hotline: 1800 1260
- Email: onesme@vnpt.vn
- Tư vấn miễn phí: https://bit.ly/oneSME_ContactUs
Xem thêm: