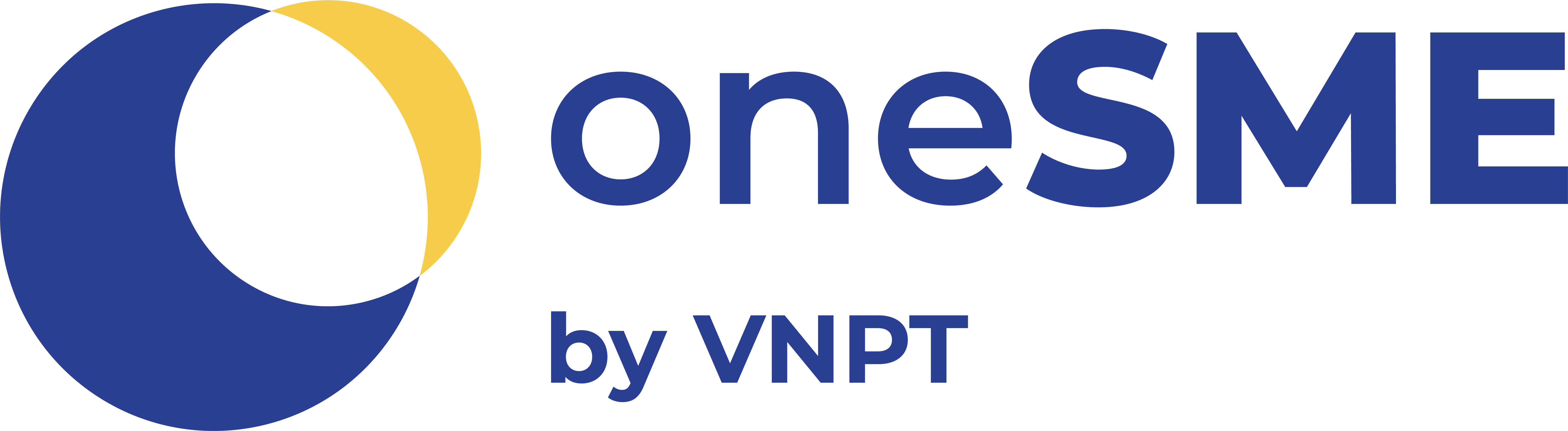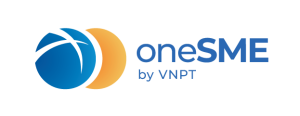Đa phần người dùng hiện nay sẽ sử dụng Hyper-V để tạo VPS bởi đây là phần mềm đã được tích hợp sẵn trên Windows 10. Tạo VPS bằng Hyper-V người dùng sẽ không cần cài đặt phần mềm bên thứ 3 mà vẫn có thể cài máy chủ ảo hiệu quả. Tuy cùng là Win 10 nhưng cách tạo VPS cho từng version sẽ có sự khác biệt. Bài viết dưới đây sẽ hướng dẫn bạn cách tạo VPS trên máy tính win 10 theo từng version chi tiết nhất.
1. Yêu cầu cần có trước khi tạo VPS trên máy tính Win 10
Để cài đặt VPS trên máy tính Win 10 thì thiết bị cài đặt cần đáp ứng được các yêu cầu sau:
- Bộ xử lý 64bit
- CPU hỗ trợ tiện ích mở rộng với chế độ màn hình VM
- Bộ nhớ hệ thống tối thiểu 4GB
- Máy đã cài đặt sẵn BIOS để chạy máy chủ ảo
- Kiểm tra xem máy tính của bạn có thể cài máy chủ ảo bằng Hyper V không. Các kiểm tra như sau:
Bước 1: Chọn “Start” rồi tim và chọn “Windows PowerShell (Admin)”.
Bước 2: Nhập “Systeminfo” vào thanh tìm kiếm rồi nhấn Enter. Tùy từng tình trạng máy mà kết quả cho ra sẽ có sự khác biệt. Cụ thể như sau:
- Nếu thấy chữ “Yes” thì có nghĩa là máy bạn có thể cài đặt và chạy VPS.
- Nếu thấy chữ “No” hiện lên thì có nghĩa là máy bạn không được hỗ trợ VPS hoặc cần cài đặt lại trong BIOS.
- Trường hợp thấy “No” bên cạnh “Virtualization Enabled in Firmware” máy bạn cần reboot và khởi động lại tính năng này. Việc cài đặt sẽ phụ thuộc vào phiên bản BIOS và bo mạch chủ trên máy của bạn.
- Nếu thấy “A hypervisor has been detected. Features required for Hyper-V will not be displayed” thì có nghĩa là Hyper-V đang chạy trong win 10 rồi.
Sau khi đã chuẩn bị xong, bạn cần chọn cách cài đặt phù hợp với version máy tính của mình. Tùy từng version mà cách cài đặt sẽ có sự khác biệt.
Box: Nếu bạn chưa biết check version Win 10 như thế nào thì có thể thực hiện theo các bước sau:
Bước 1: Chọn “Windows” rồi chọn “Settings”.
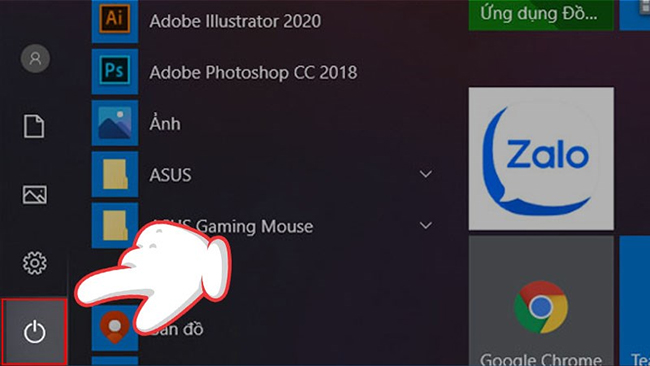
Bước 2: Chọn tiếp mục “System”.
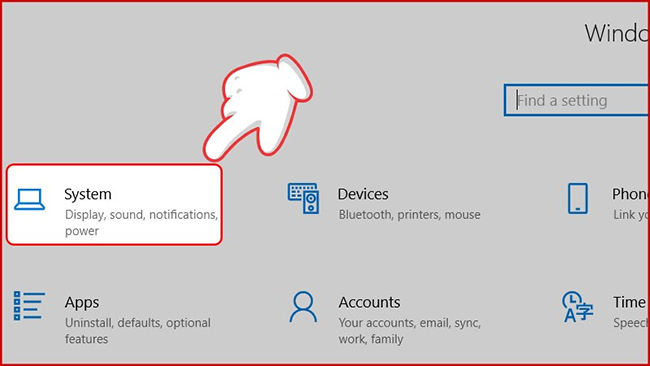
Bước 3: Nhấn vào “About”.
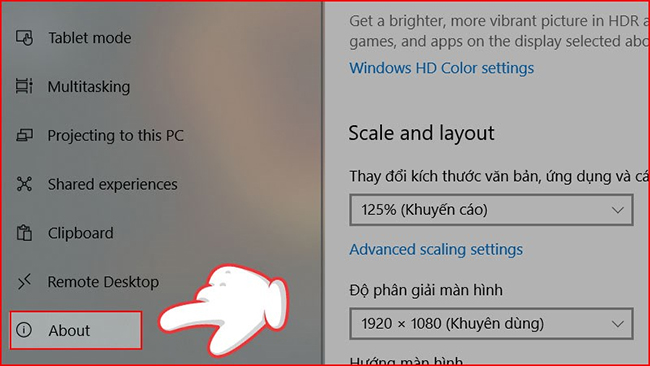
Bước 4: Thông tin version sẽ hiện ra như hình dưới đây.
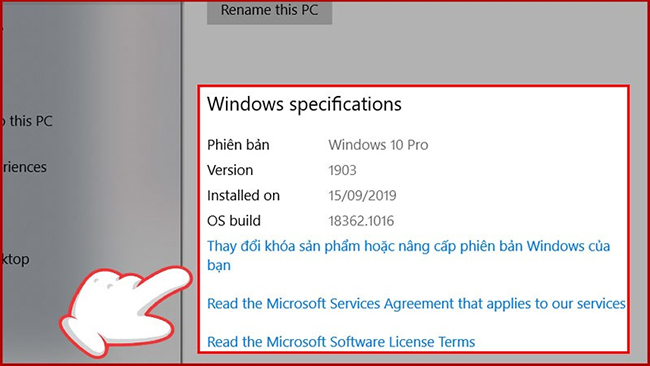
Tùy theo version bạn có thể chọn cách cài đặt phù hợp nhất theo hướng dẫn dưới đây của chúng tôi.
2. 5 bước tạo máy chủ ảo VPS trên máy tính Win 10 version 1709
Windows 10 version 1790 cho phép người dùng tạo máy chủ ảo nhanh chóng bằng phương pháp thủ công với các bước đơn giản như sau:
2.1. Bước 1: Truy cập Windows Administrative
Đầu tiên, bạn chọn “Start”, sau đó tìm và chọn “Windows Administrative Tools”.
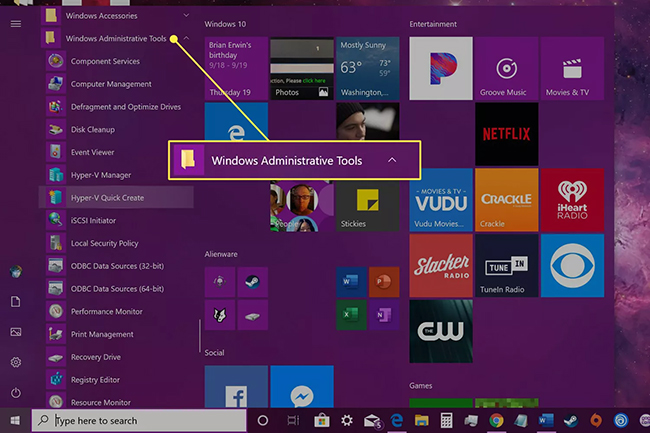
2.2. Bước 2: Mở Hyper-V Quick Create
Tiếp đến, chọn Hyper-V Quick Create.
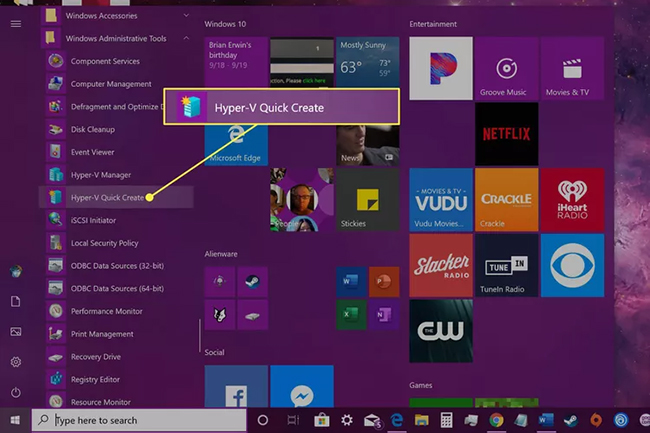
2.3. Bước 3: Chọn trình cài đặt có sẵn
Cửa sổ “Create Virtual Machine” sẽ hiện lên gồm 4 trình cài đặt có sẵn. Bạn chọn 1 trong 4 trình cài đặt này rồi nhấn “Create Virtual Machine” để tạo máy chủ ảo. Tuy nhiên, nếu muốn trình cài đặt khác thì bạn hãy bỏ qua bước này và chuyển sang bước 4.
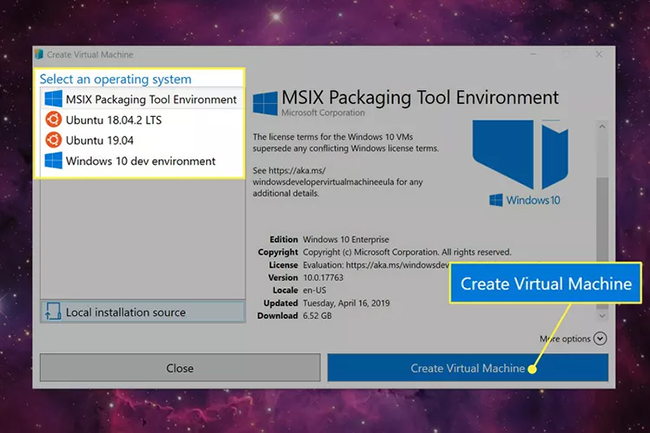
2.4. Bước 4: Chọn trình cài đặt ngoài
Nếu không muốn dùng các trình cài đặt có sẵn, bạn có thể thêm trình cài đặt ngoài để sử dụng. Chọn Local installation source để thêm trình cài đặt khác.
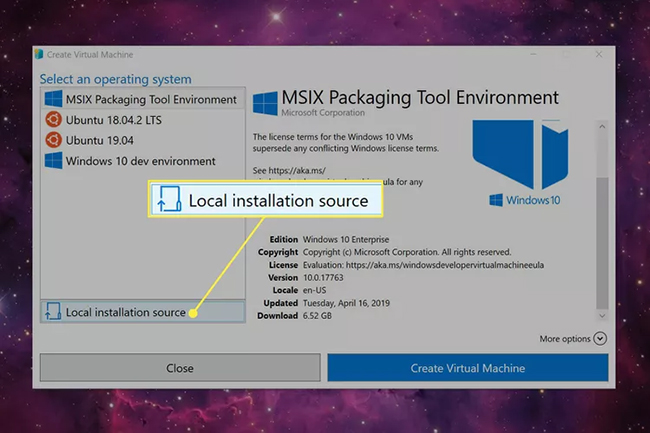
2.5. Bước 5: Tạo VPS bằng trình cài đặt khác
Chọn “Change installation source…” để thêm trình cài đặt khác.
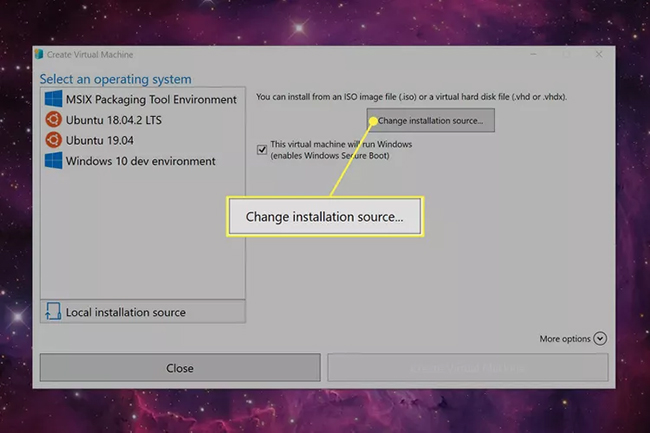
Bạn tìm và chọn trình cài đặt đã tải sẵn trong máy rồi nhấn “Open”.
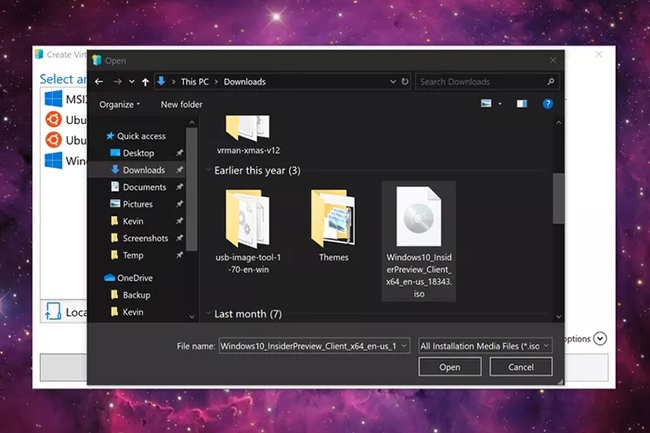
Sau khi tải lên trình cài đặt muốn sử dụng, bạn nhấn “Create Virtual Machine” để tạo máy chủ ảo là được.
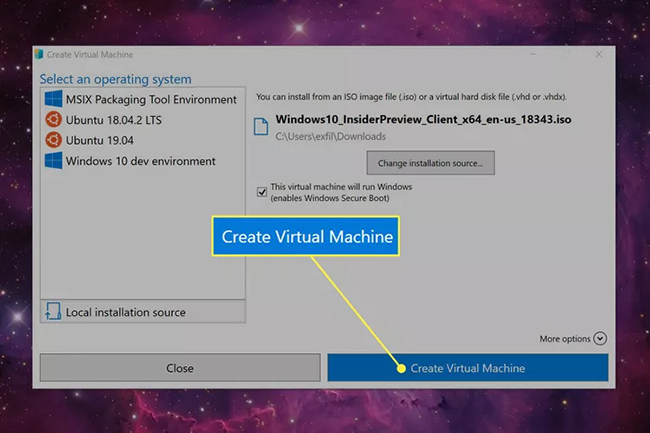
3. 5 bước tạo VPS trên máy Windows 10 Version 1703
Nếu sử dụng phiên bản Windows 10 version 1703 người dùng sẽ được cung cấp công cụ nâng cao để tạo máy chủ ảo. Các bước thực hiện như sau:
Bước 1: Truy cập Windows Administrative
Đầu tiên, bạn chọn “Start”, rồi chọn tiếp “Windows Administrative Tools”.
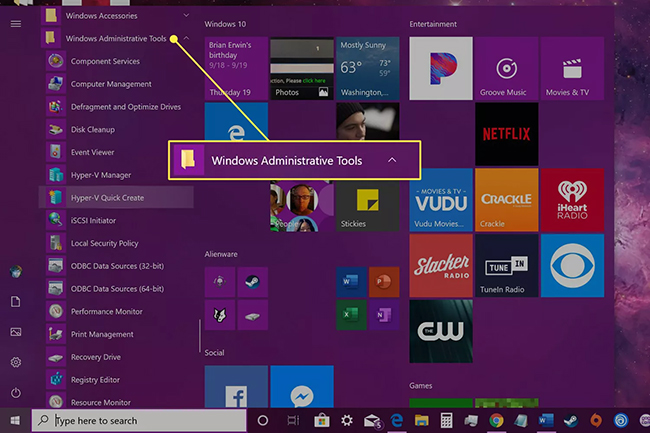
Bước 2: Mở Hyper-V Manager
Tiếp đến, tìm và chọn “Hyper-V Manager”.
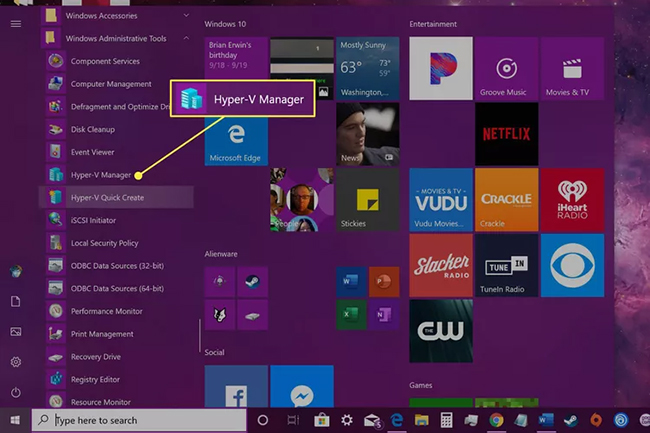
Bước 3: Chọn Quick Create
Tại cửa sổ Hyper-V Manager, bạn sẽ thế khung Action ở phía bên phải màn hình, nhấn chọn “Quick Create”.
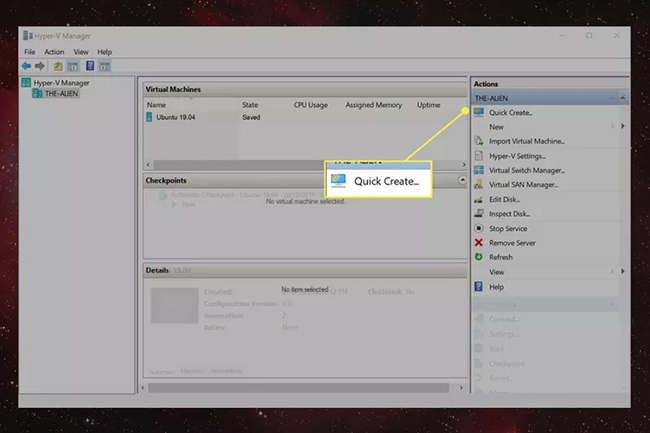
Bước 4: Tạo VPS với trình cài đặt có sẵn
Lúc này, cửa sổ “Create Virtual Machine” sẽ hiện lên, bạn chọn 1 trong các trình cài đặt có sẵn trong đó rồi nhấn “Create Virtual Machine”.
Nếu không muốn dùng trình cài đặt có sẵn thì có thể bỏ qua bước này và chuyển sang bước 5.
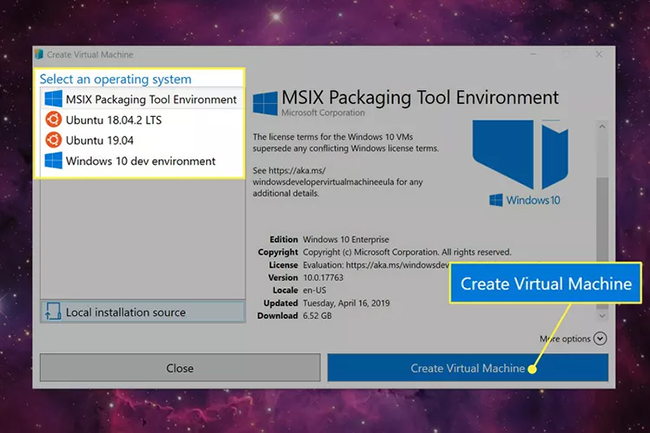
Bước 5: Tạo VPS bằng trình cài đặt khác
Cũng tại cửa sổ “Create Virtual Machine”, bạn chọn “Local installation source” để dùng trình cài đặt khác.
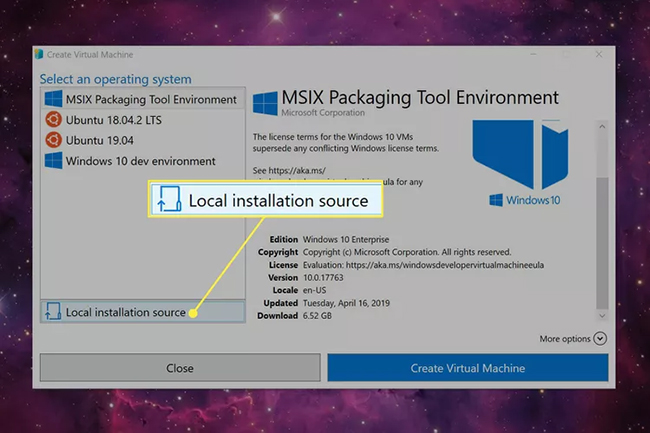
Tiếp đến nhấn chọn “Change installation source” để tải trình cài đặt khác lên.
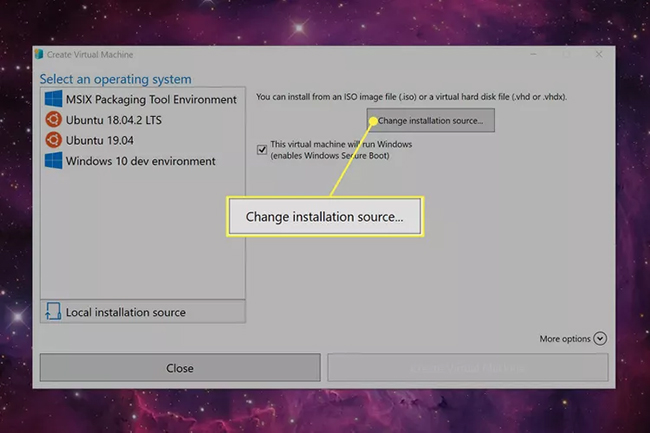
Chọn trình cài đặt bạn đã tải sẵn trong máy rồi nhấn “Open” để tải lên.
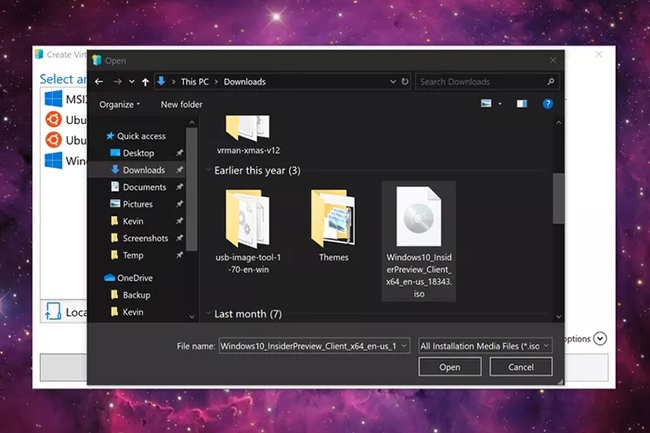
Khi đã tải trình cài đặt xong, bạn nhấn “Create Virtual Machine” để tạo máy chủ ảo.
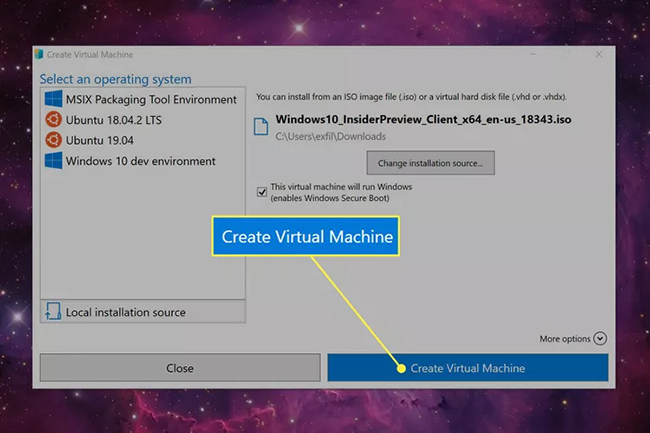
4. 7 bước tạo VPS trên máy Windows 10 Version 1607 hoặc cũ hơn
Với Windows 10 phiên bản 1607 hoặc cũ hơn bạn có thể thực hiện cài đặt máy chủ ảo theo các bước sau đây:
Bước 1: Mở Hyper-V
Đầu tiên, bạn mở Hyper-V bằng cách chọn “Start” rồi chọn Hyper-V Manager.
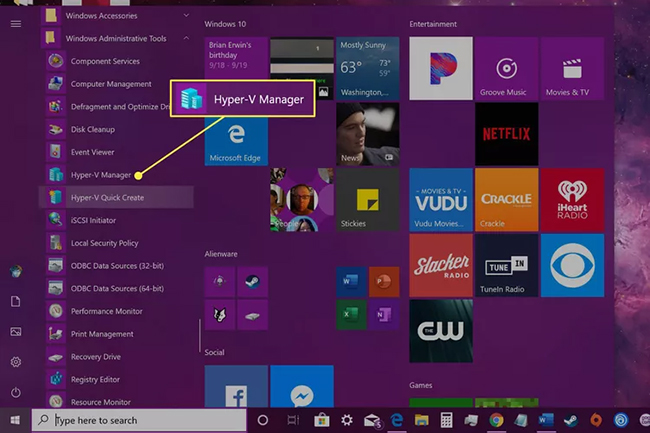
Bước 2: Chọn máy chủ
Bạn chọn máy chủ ở khung bên trái hoặc chọn “Connect to Server…” ở khung bên phải.
Bước 3: Virtual Switch Manager
Trong cửa sổ Hyper-V Manager, chọn “Virtual Switch Manager…” ở mục “Actions” phía bên phải màn hình
Bước 4: New Virtual Network Switch
Tiếp đến, chọn “New Virtual Network Switch” ở dưới mục “Virtual Switches”.
Bước 5: Tạo máy chủ ảo
Tiếp tục chọn “External” ở dưới mục “What type of virtual switch do you want to create?” rồi chọn “Create Virtual Switch” để tạo máy chủ ảo.
Bước 6: Đặt tên cho máy chủ ảo
Dưới mục “Virtual Switch Properties”, bạn có thể đặt tên cho máy chủ ảo tùy theo ý của mình.
Sau đó tích chọn ô “External Network” và chọn mạng vật lý để kết nối với máy chủ ảo rồi ấn “Apply”.
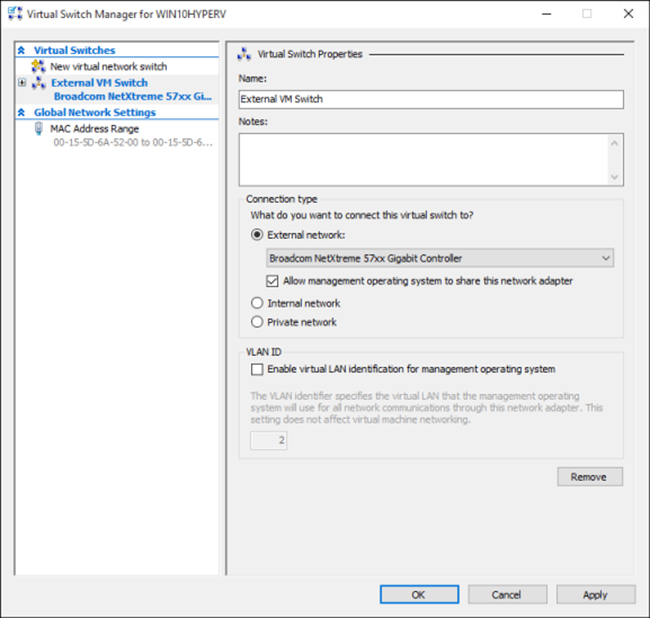
Bước 7: Hoàn tất tạo máy chủ ảo
Thông báo sẽ hiện lên như hình dưới đây, bạn chọn “Yes”, sau đó chon “OK” là hoàn tất cài đặt máy chủ ảo.
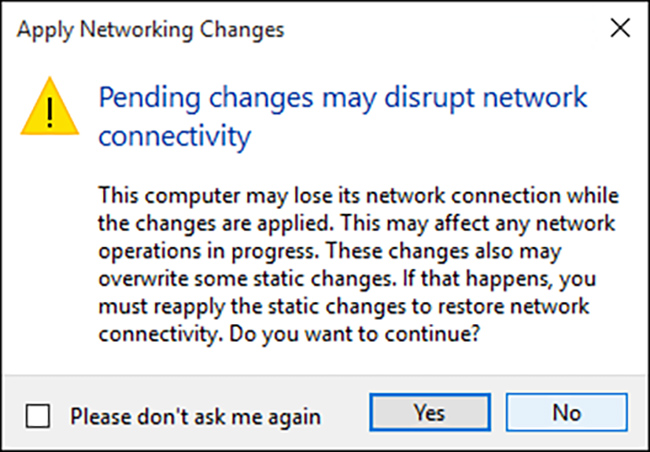
Như vậy, có thể thấy việc tự tạo máy chủ ảo trên máy tính Win 10 sẽ phụ thuộc vào nhiều yếu tố khác nhau như cấu hình máy, hệ điều hành,…. Đặc biệt, người tạo và sử dụng máy chủ ảo phải có các kiến thức cơ bản về kỹ thuật để có thể tự xử lý các tình huống sự cố. Do đó, để phục vụ quá trình làm việc hiệu quả nhất và được hỗ trợ bởi đội ngũ kỹ thuật viên chuyên nghiệp, người dùng có thể thuê máy chủ ảo của VNPT.
Dịch vụ máy chủ ảo VPS của VNPT được xây dựng trên nền tảng Smart Cloud. Dịch vụ của VNPT được nhiều khách hàng tin tưởng lựa chọn bởi các ưu điểm như sau:
- Khả năng lưu trữ dữ liệu lớn: Dữ liệu được lưu 100% trên ổ cứng SSD, đảm bảo trạng thái ổn định và tốc độ truy cập nhanh, mang đến hiệu quả cao nhất cho người sử dụng.
- Máy chủ đặt ở 5 trung tâm dữ liệu lớn: Toàn bộ máy chủ được đặt tại trung tâm dữ liệu IDC lớn được cấp chứng nhận ISO/IEC 27001 ở Hà Nội, Đà Nẵng, TPHCM. Các trung tâm đều đảm bảo điều kiện về nguồn điện, kết nối internet, nhiệt độ,… để máy chủ hoạt động ổn định nhất.
- Khách hàng có toàn quyền quản trị máy chủ ảo và sử dụng hệ thống riêng biệt: Khách hàng được tự điều khiển và quản trị từ xa, có thể cài đặt và nâng cấp máy chủ ảo theo nhu cầu sử dụng mọi lúc mọi nơi.
- Hoạt động ổn định, có cơ chế dự phòng năng lượng: VNPT đảm bảo có các phương án dự phòng về năng lượng trong mọi trường hợp để máy chủ hoạt động ổn định nhất, không ảnh hưởng đến công việc của khách hàng.
- Đơn vị cung cấp uy tín: VNPT là Tập đoàn Công nghệ hàng đầu hiện nay với sự uy tín và chuyên nghiệp cao. Vì thế, quý khách hoàn toàn có thể yên tâm khi sử dụng dịch vụ máy chủ ảo của VNPT.
Có thể thấy việc thuê máy chủ ảo của VNPT mang đến nhiều lợi ích cho doanh nghiệp, tổ chức. Dịch vụ giúp tiết kiệm chi phí và luôn đảm bảo khách hàng có quyền quản trị cao nhất. Có thể coi đây là sự lựa chọn hoàn hảo cho các doanh nghiệp hiện nay.
Xem thêm:
Cloud Server là gì? Top những điều doanh nghiệp phải biết về máy chủ đám mây
Nếu còn thắc mắc nào cần được giải đáp, quý khách hãy liên hệ trực tiếp với chúng tôi theo một trong các kênh sau:
- Website: https://onesme.vn
- Hotline: 1800 1260
- Email: onesme@vnpt.vn
- Tư vấn miễn phí: https://bit.ly/oneSME_ContactUs