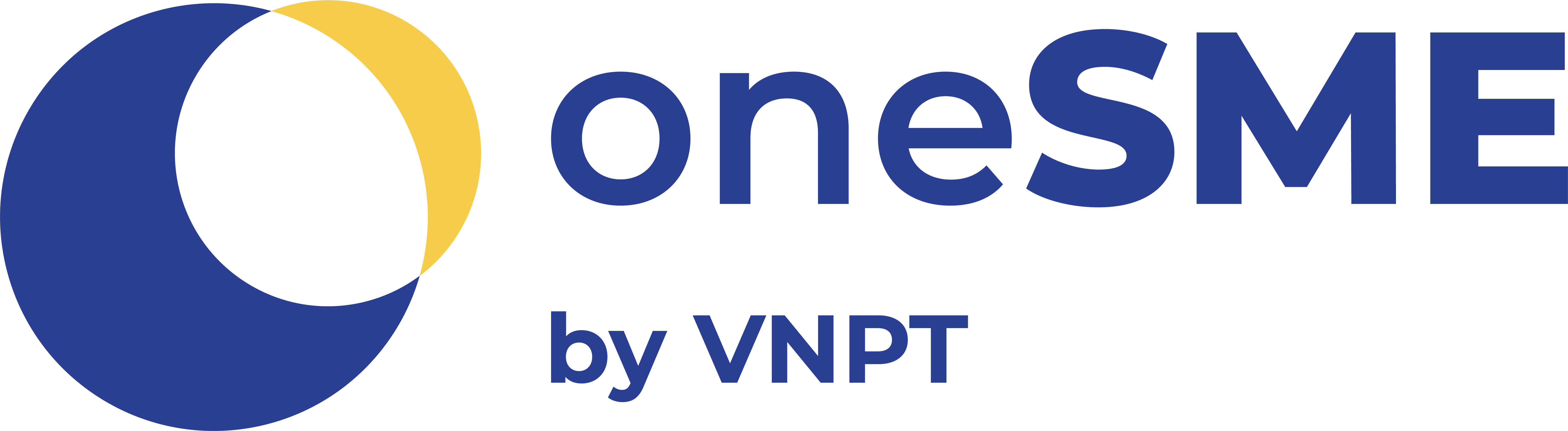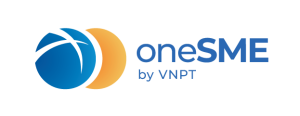Chữ ký số trên file PDF được dùng để xác thực tính chính xác và tính nguyên vẹn cho nội dung của văn bản. Hình thức này có độ bảo mật cao và đáng tin cậy hơn so với chữ ký điện tử thông thường. Tham khảo thông tin về cách ký chữ ký số trên file PDF được chia sẻ trong bài viết để có thể thực hiện thao tác một cách nhanh chóng, thuận tiện nhất nhé!
|
Chữ ký số có thể được xem là một tập con của chữ ký điện tử, tuy nhiên nó không thể được sử dụng bằng hình thức thông thường như chữ ký điện tử. Chữ ký số mã hóa theo các phương thức tiêu chuẩn và được chứng thực theo quy định nên có đủ giá trị pháp lý, khả năng bảo mật tài liệu cũng như tính an toàn cao. Chính bởi vậy nên việc sử dụng chữ ký số thường được ưu tiên hơn, đặc biệt là trong các giao dịch quan trọng trên nền tảng điện tử. |
1. Cách ký chữ ký số trên file PDF bằng USB Token
Người dùng hiện tại có thể thực hiện ký số file văn bản PDF bằng USD Token trên các phần mềm hỗ trợ đọc file PDF nổi tiếng nhất hiện nay. Nếu bạn chưa kịp cài đặt các phần mềm này thì cần thao tác tải về máy và tiến hành cài đặt trước khi thực hiện ký số.
| Tên phần mềm | Đặc điểm | Link tải phần mềm |
| Foxit Reader |
|
https://www.foxit.com/downloads/#Foxit-Reader/ |
| Acrobat Reader DC |
|
https://get.adobe.com/reader/ |
| Acrobat XI |
|
https://download.com.vn/download/adobe-acrobat-xi-pro-10626?linkid=1 |
| Nitro PDF Pro |
|
https://download.com.vn/nitro-pdf-professional-32-bit-6879 |
1.1. Hướng dẫn ký số file PDF với phần mềm Foxit Reader
| Các bước ký số | Hình ảnh minh họa |
Bước 1: Cắm USB Token và mở file PDF cần ký
|
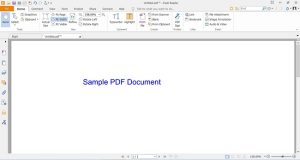 |
Bước 2: Chọn vị trí ký số
|
 |
Bước 3: Ký số
|
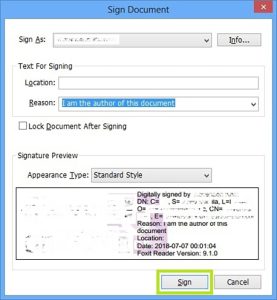 |
|
Bước 4: Hoàn tất và lưu file
|
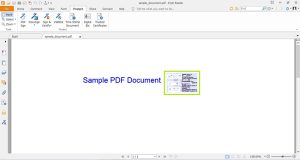 |
1.2. Hướng dẫn ký số file PDF với phần mềm Acrobat Reader DC
| Các bước ký số | Hình ảnh minh họa |
Bước 1: Cắm USB Token và mở file PDF cần ký
|
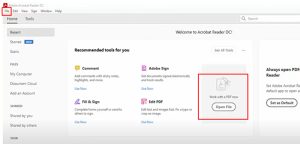 |
Bước 2: Chọn hình thức ký số
|
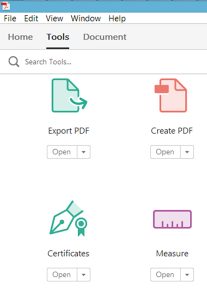 |
|
Bước 3: Hoàn tất ký số
|
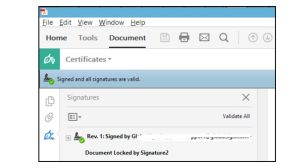 |
1.3. Hướng dẫn ký số file PDF với phần mềm Acrobat XI
Hướng dẫn chi tiết cách ký chữ ký số trên file PDF với phần mềm Acrobat XI như sau:
| Các bước ký số | Hình ảnh minh họa |
|
Bước 1: Cắm USB Token vào máy và mở file PDF trên Acrobat XI
|
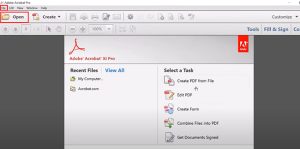 |
Bước 2: Chọn vị trí ký số
|
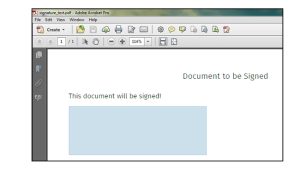 |
Bước 3: Ký số
|
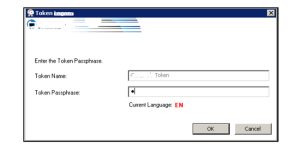 |
1.4. Hướng dẫn ký số file PDF với phần mềm Nitro PDF Pro
| Các bước ký số | Hình ảnh minh họa |
Bước 1: Kết nối USB Token và mở file cần ký
|
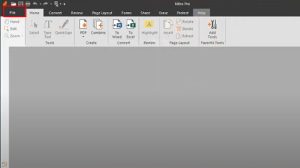 |
Bước 2: Xác định vị trí đặt chữ ký số
|
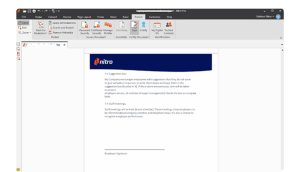 |
Bước 3: Thực hiện ký số
|
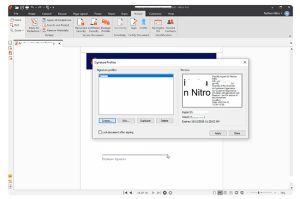 |
|
Bước 4: Kiểm tra và lưu file
|
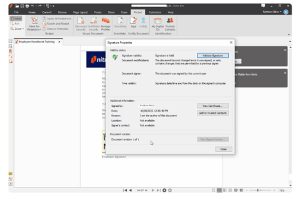 |
Lưu ý:
- Người dùng cần sử dụng chữ ký số đã được chứng thực bởi cơ quan được nhà nước cấp phép.
- Cần kiểm tra trạng thái của chữ ký số trước khi thực hiện ký để đảm bảo chữ ký vẫn còn hiệu lực và hợp lệ.
> Xem thêm:
- Tìm hiểu về hệ thống truyền tin cảnh báo cháy nhanh
- Khám phá những lợi ích của dịch vụ đám mây
2. Cách ký chữ ký số trên file PDF bằng chữ ký số từ xa
Khác với Word và Excel, các file PDF có thể hiển thị được loại hình chữ ký số từ xa. Vì vậy, người dùng hoàn toàn có thể áp dụng hình thức ký số này khi cần.
Với tính năng và tiện ích thông minh được trang bị, chữ ký số từ xa được đông đảo người dùng đón nhận bởi những ưu điểm nổi bật như:
- Cho phép người dùng tạo chữ ký mọi nơi, mọi lúc 24/7 trên các thiết bị kết nối mạng, bao gồm cả điện thoại thông minh (Smartphone).
- Có thể ký tốc độ cao và thực hiện ký đồng thời nhiều file tài liệu, hóa đơn,… cùng lúc.
- Được hỗ trợ ký trên nhiều nền tảng trực tuyến các cổng dịch vụ công.
VNPT SmartCA đang là một trong những chữ ký số được sử dụng phổ biến nhất bởi khả năng hoạt động ổn định, nhanh chóng dựa trên nền tảng kỹ thuật số mạnh mẽ của Tập đoàn Bưu chính Viễn Thông Việt Nam VNPT.
Đặc biệt, VNPT đang hỗ trợ cá nhân ký số với SmartCA MIỄN PHÍ trên hơn 40 cổng dịch vụ công trực tuyến trực thuộc cơ quan Chính phủ. Thực hiện đăng ký và xác thực tài khoản ngay để được trải nghiệm đầy đủ những tính năng tiện ích tuyệt vời của dịch vụ SmartCA nhé!

Hướng dẫn ký chữ ký số từ xa VNPT trên file PDF
Người dùng có thể thực hiện thao tác theo các bước sau:
- Bước 1: Đăng nhập vào hệ thống SmartCA của VNPT
Nhấn vào biểu tượng app VNPT SmartCA trên điện thoại để mở ứng dụng.
Điền thông tin để đăng nhập và hệ thống
- Bước 2: Bấm tay vào chức năng [Chọn tài liệu] trên app
- Bước 3: Bấm vào mục [Xác nhận ký]
Người dùng cũng có thể mở nhanh file tài liệu PDF cần ký bằng cách tìm đến thư mục đang lưu trữ file, chọn chức năng chia sẻ hoặc xuất file ở dạng … để chia sẻ file sang app VNPT SmartCA.
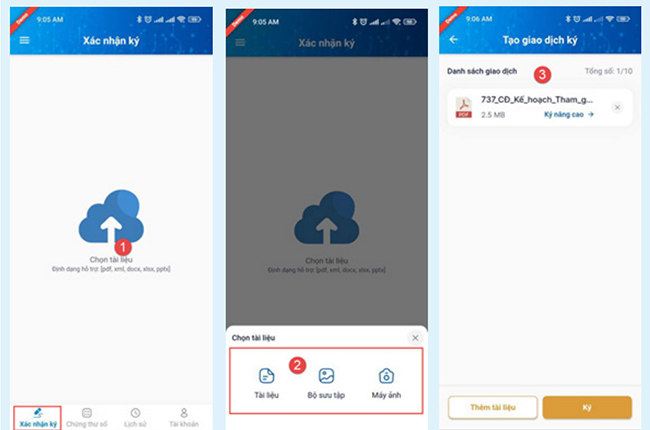
- Bước 4: Mờ chọn file tài liệu PDF cần được ký rồi nhấn vào mục [Ký nâng cao] ở ngay bên cạnh.
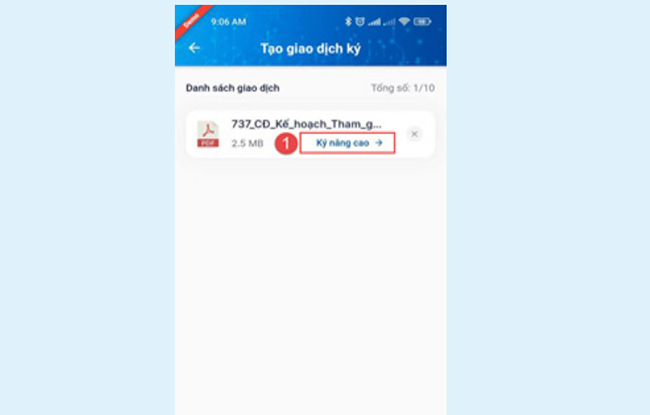
- Bước 5: Xác định vị trí ký và tùy chỉnh
Mở trang cần đặt chữ ký rồi nhấn [Thêm chữ ký].
Trên màn hình hiển thị của app sẽ có một số tính năng hỗ trợ người dùng căn chỉnh về các hiển thị, hình thức ký. Cụ thể như: chọn “Tên chứng thư”, chọn hình thức ký là “Vẽ chữ ký”, “ Nhập tên chữ ký” hay “Tải file ảnh chữ ký” theo yêu cầu.
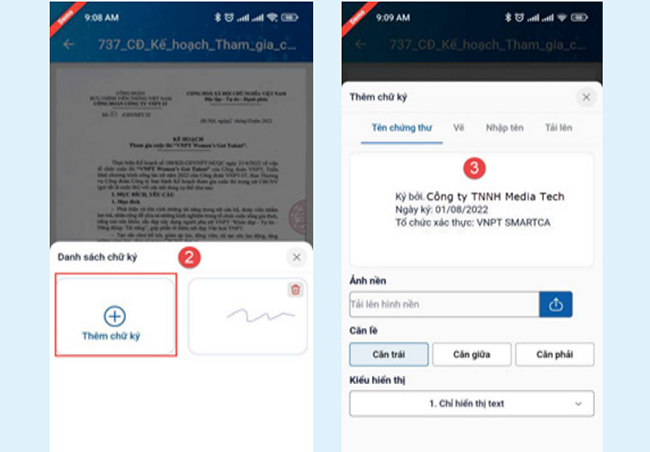
- Bước 6: Tạo chữ ký số
Sau khi hoàn tất các chỉnh sửa, nhấn vào [Thêm chữ ký] để tạo chữ ký số trên file.
- Bước 7: Lưu và chia sẻ file
Người dùng sau khi ký số xong có thể thực hiện lưu file đã ký hoặc chia sẻ file lên các ứng dụng, website khác bằng 1 trong 2 cách:
1 – Chọn [Chia sẻ] rồi chọn ứng dụng sẽ nhận tài liệu được chia sẻ.
2 – Truy cập “Thông tin lịch sử giao dịch” và tìm đến mục “Danh sách đã ký”. Chọn file muốn chia sẻ rồi nhấn vào biểu tượng chia sẻ (ở ngay bên cạnh biểu tượng hình mắt). Cuối cùng chọn ứng dụng nhận tài liệu được chia sẻ là có thể kết thúc thao tác.
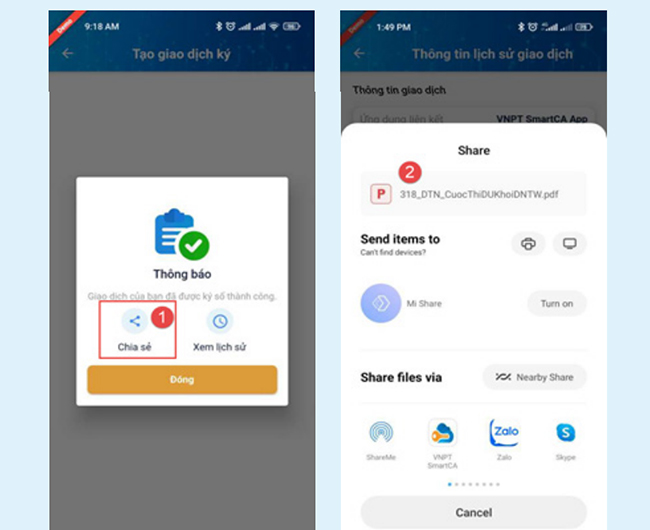
>> Chi tiết: Lợi thế nổi bật của điện toán đám mây là gì
Bài viết trên đây đã đề cập chi tiết một số thông tin hướng dẫn về cách ký chữ ký số trên file PDF theo nhiều hình thức khác nhau. Bạn đọc quan tâm nếu cần được hỗ trợ thêm, xin vui lòng liên hệ trực tiếp:
- Website: https://onesme.vn
- Hotline: 1800 1260
- Email: onesme@vnpt.vn
- Tư vấn miễn phí: https://bit.ly/oneSME_ContactUs